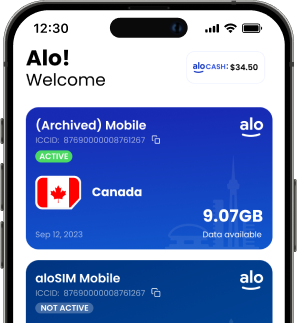When you’re traveling outside of your regular coverage area, you’re probably going to want to use less data than you normally would back at home.
Mobile data is a precious resource while you’re traveling.
If you’re using eSIM travel data, you’ll want to make sure you have enough data remaining on your prepaid data package. (Of course, with aloSIM, it’s easy to add more anytime you need it.)
If you’re using a carrier travel plan, you might be nervous about exceeding your limit and overpaying.
If you’re accruing roaming charges with your regular SIM card, every bit of data usage could spell disaster on your next cell phone bill.
So how do you use less data?
Whether you’re relying on a prepaid eSIM data package or just trying to stay within your carrier’s data limits, let’s go through some of the easiest ways to force your phone to stop being a data-hog …
1. Review your data-sucking apps.
Before you start changing your app settings, it’s a good idea to know how much data some of your favorite apps are actually using. The answer might surprise you! (For many of our aloSIM staffers, Amazon Music or Spotify took the top spot because people were streaming music using data while driving.)
How to see data usage on an iPhone or iPad:
* Open “Settings”
* Go to “Cellular” or “Mobile Data”
* Scroll down to see how much data each app is using
How to see data usage on a Google Pixel:
* Open “Settings”
* Select “Network & Internet,” then “Internet”
* Tap “Settings” next to the carrier to see total data usage
* Select “App data usage” to view data usage by app
How to see data usage on a Samsung device:
* Open “Settings”
* Select “Network & Internet,” then “Internet”
* Tap “Settings” next to the carrier to see total data usage
* Select “App data usage” to view data usage by app
2. Limit which apps can use data.
If you’re trying to use less data, there’s no need to have dozens of random apps sucking your available data. We recommend going through your list and deciding whether or not you really need a particular app to be powered by data.
It’s likely that many of your apps — like social media, games, utilities, and streaming services — can wait until you find a Wi-Fi connection, so you can do your best to conserve eSIM data.
Let’s walk you through exactly where to decide which apps can use data. And remember, this doesn’t mean you won’t be able to use those apps. It just means your device won’t let them use data (they will use Wi-Fi only) until you toggle them back on.
How to restrict data from certain apps on an iPhone or iPad:
* Open “Settings”
* Go to “Cellular” or “Mobile Data”
* Scroll down to view your list of apps
* Toggle OFF any apps you don’t want using data, and they’ll only work over Wi-Fi
* If you decide you need to use one of these apps over data, just toggle it back on temporarily
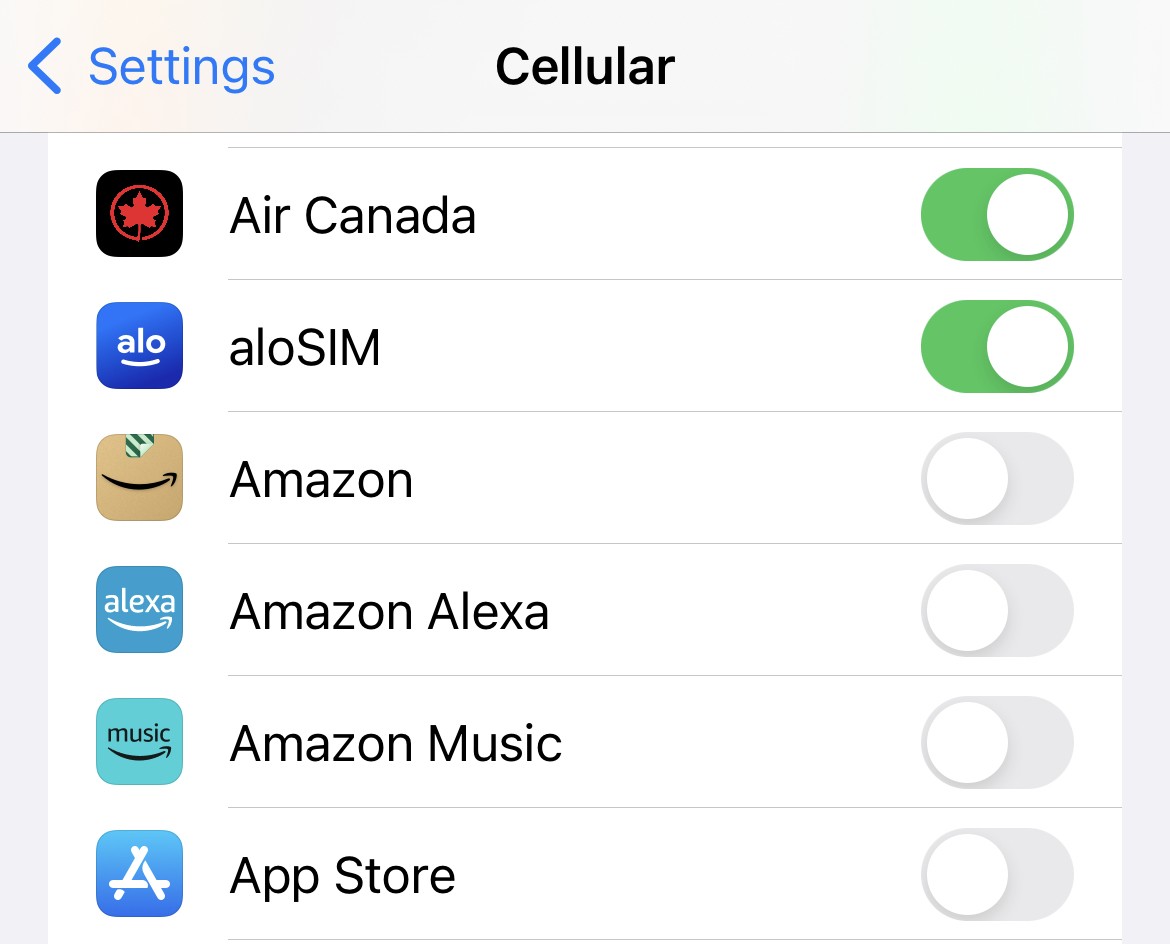
It is also possible to disable location-based data usage! Leaving your location enabled will use major data, so follow the following steps to limit its usage.
How to limit location-based data usage on an iPhone or iPad:
*Turn off location-based apps like Location Services and Find my iPhone from within the iCloud settings.
*You can also limit (but not fully disable) System Services. Under Location Services, scroll to the bottom. Tap System Services > then begin toggling off anything you’d like to conserve more data.
How to limit location-based data usage on Android devices:
* Go to Settings > tap either “Connections” or “Privacy” > tap Location, and toggle OFF.
3. Use Wi-Fi when you can.
Okay, this one’s pretty obvious! But if you’re being especially cautious about not using too much data, you’re going to want to sniff out the nearest free Wi-Fi connection anywhere you go.
Sometimes it’s not possible to get a Wi-Fi connection, and that’s why it’s so handy to have mobile data anywhere you are.
But if you want to watch a two-hour long movie in your hotel room, maybe try to get onto a free Wi-Fi connection … instead of burning through your data because you don’t feel like asking the front desk for the Wi-Fi password.
4. Save data quickly by enabling low-data mode
This is a quicker version of manually turning off Background App Refresh (or Data Saver on Android devices).
Plenty of things can be downloaded ahead of time (with a Wi-Fi connection) so you don’t have to stream them later and waste your data.
* Download a Netflix show to watch later
* Download a region or directions on Google Maps to reference when you’re on the road
* Download a few podcast episodes so you can listen offline
5. Turn off background app refreshes.
Even when you’re not using them, your favorite apps are busily working in the background, trying to make things as up-to-date as possible so you have a great experience the next time you open them up.
Now, there are certain apps where you might want to dedicate a bit of data to keeping things running — email and photos are big ones— so choose carefully based on what you need to see/use on a regular basis while you’re traveling.
But for the most part, these background app refreshes can waste a TON of data (as well as battery life). Luckily, they’re easy to control.
How to limit background app refreshes to Wi-Fi only on an iPhone or iPad:
* Go to “Settings” > “General” > “Background App Refresh”, then select “Wi-Fi.”
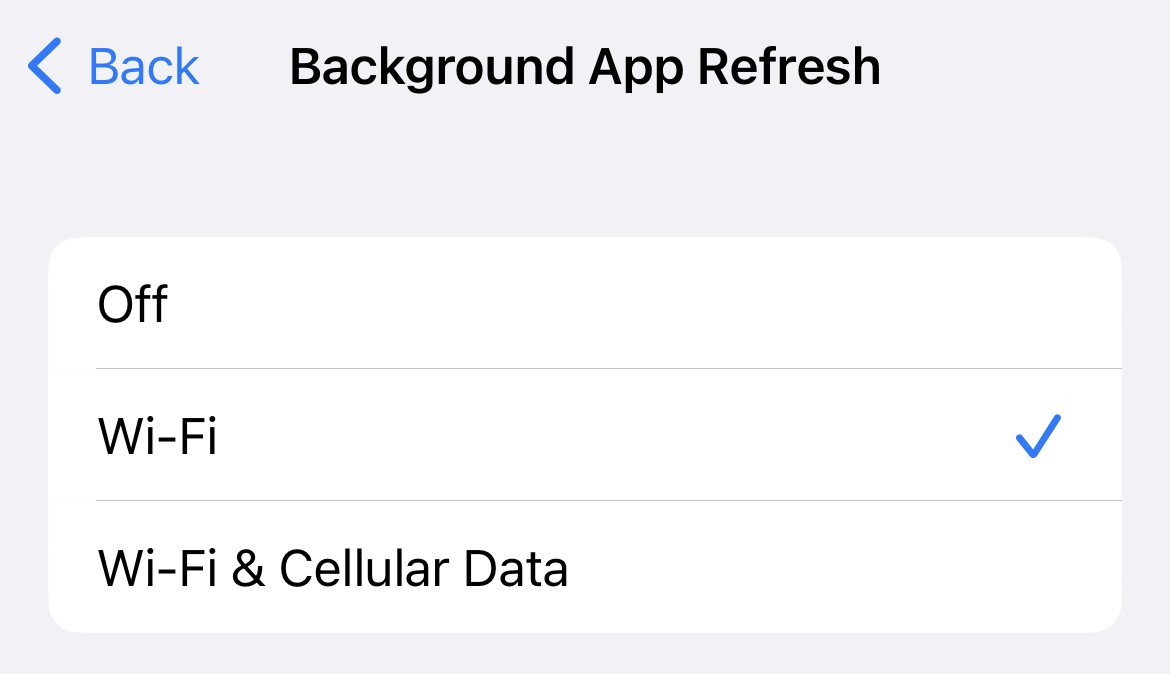
How to limit background app refreshes to Wi-Fi only on a Google Pixel:
* In Settings, select “Network and Internet” > “Data Saver”, and turn it on.
* If a specific app needs background data, select “Unrestricted data” then choose apps to allow them to use data while Data Saver is on
How to limit background app refreshes to Wi-Fi only on a Samsung device:
* In “Settings”, select “Connections” > “Data Usage” > “Mobile Data Usage”
* Select the app to limit, then toggle “Allow background data usage” off
How to limit background app refreshes to Wi-Fi only on a different Android phone:
* In Settings, tap “Connections” > “Data Usage” > “Mobile data usage”
* Select the app you wish to limit, and toggle “Allow background data usage” off
6. Turn off automatic updates and downloads.
While it’s great to have the newest and greatest version of an app (and believe us, we always want people to have the latest and greatest version of aloSIM), these auto-updates can require data. If you’re really trying to use less data, tell your device not to update apps willy-nilly over a data connection.
How to turn off app updates in the App Store:
* In “Settings”, select “App Store”, and scroll down to “Cellular Data” and toggle off
* Then, ensure “Automatic Downloads” is toggled off, and set “App Downloads” to “Always Ask”
If you’re an iCloud user, it’s also a good idea to toggle data off for “iCloud Drive” and “iCloud Backup,” so it will only back up when you’re connected to Wi-Fi.
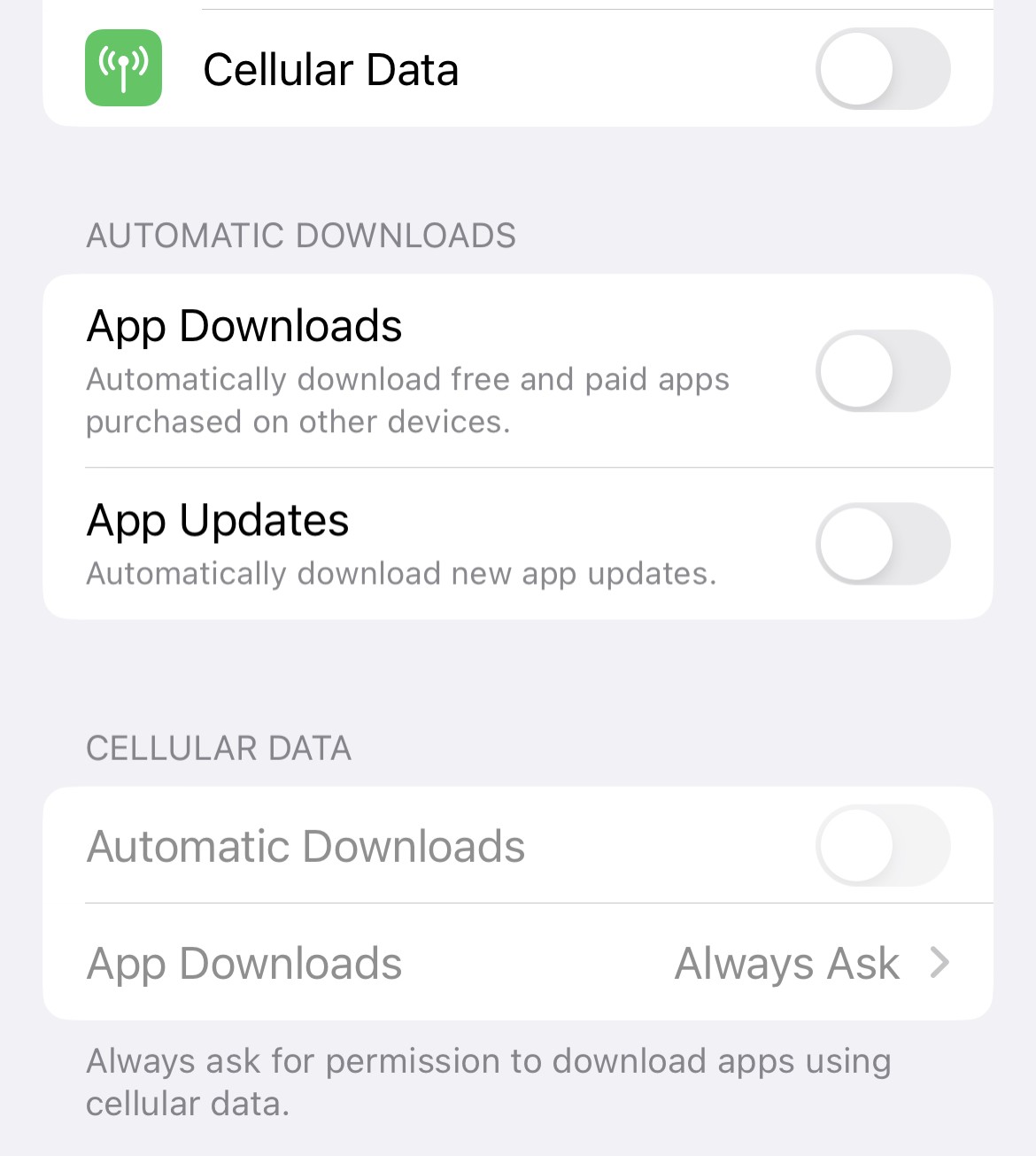
How to turn off app updates in Google Play:
* In the Play Store app, tap your profile photo
* In “Settings”, tap “Network Preferences” > “Auto-update apps”
* Choose “Over Wi-Fi only”
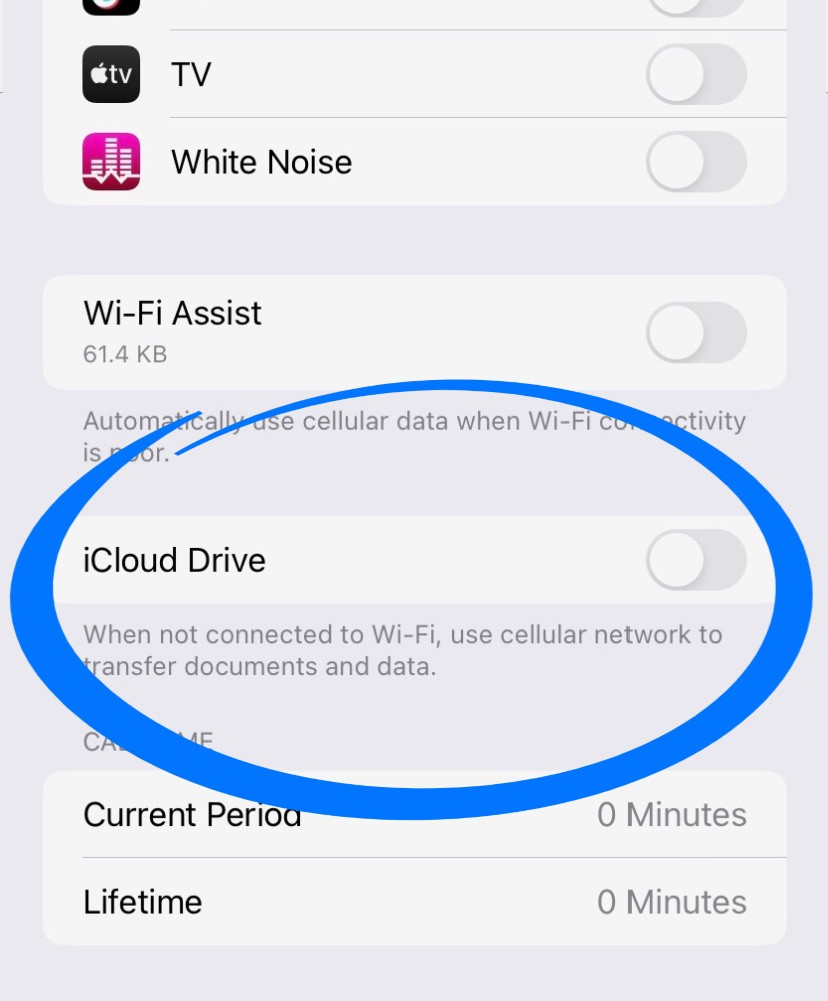
How to prevent iCloud backups over data:
* Go to “Settings” > “Cellular” > Scroll down to “iCloud Drive” and toggle it off
7. Force your browser to use less data.
When you’re browsing the web using mobile data, you want to make sure you’re using as little data as possible. Google’s Chrome app used to have a Data Saver mode, but in early 2022 it was replaced with a bandwidth feature to help users manage their internet data.
How to limit data usage in the Chrome app:
* Open the Chrome app and select the three dots in the bottom right corner
* Scroll right to select “Settings”, then scroll down and select “Bandwidth”.
* For “Preload Webpages,” select “Only on Wi-Fi”
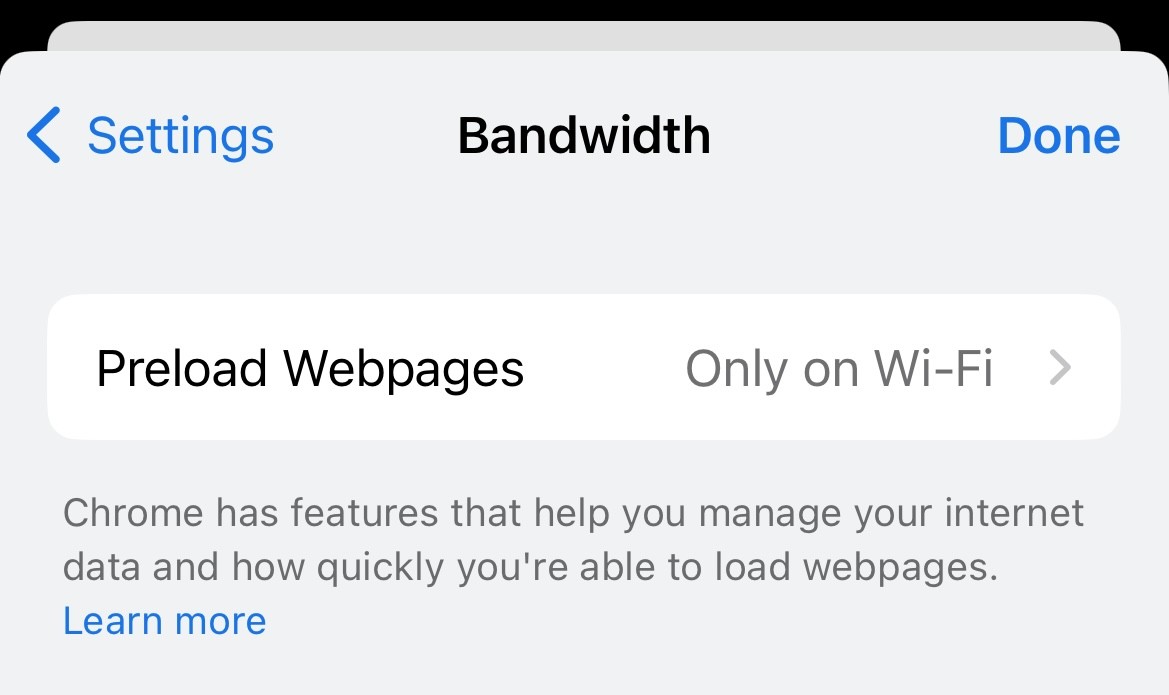
8. Turn off video auto-play.
Streaming a video is one of the fastest ways to waste data, so if you really want to be data-cautious, open “Settings” in your Facebook, Instagram, YouTube, and Twitter apps and toggle off the ability for videos to play automatically.
9. Reset your statistics.
Okay, so you probably feel like you’ve limited data to as many apps as possible and properly configured your settings, right? Now it’s time to reset your data usage statistics so you can track how well your efforts are working.
On an iPhone or iPad, you’ll do this by going to “Settings,” then “Cellular,” and scrolling all the way down to “Reset Statistics.” Once you confirm the action, your data usage totals for every app will reset.
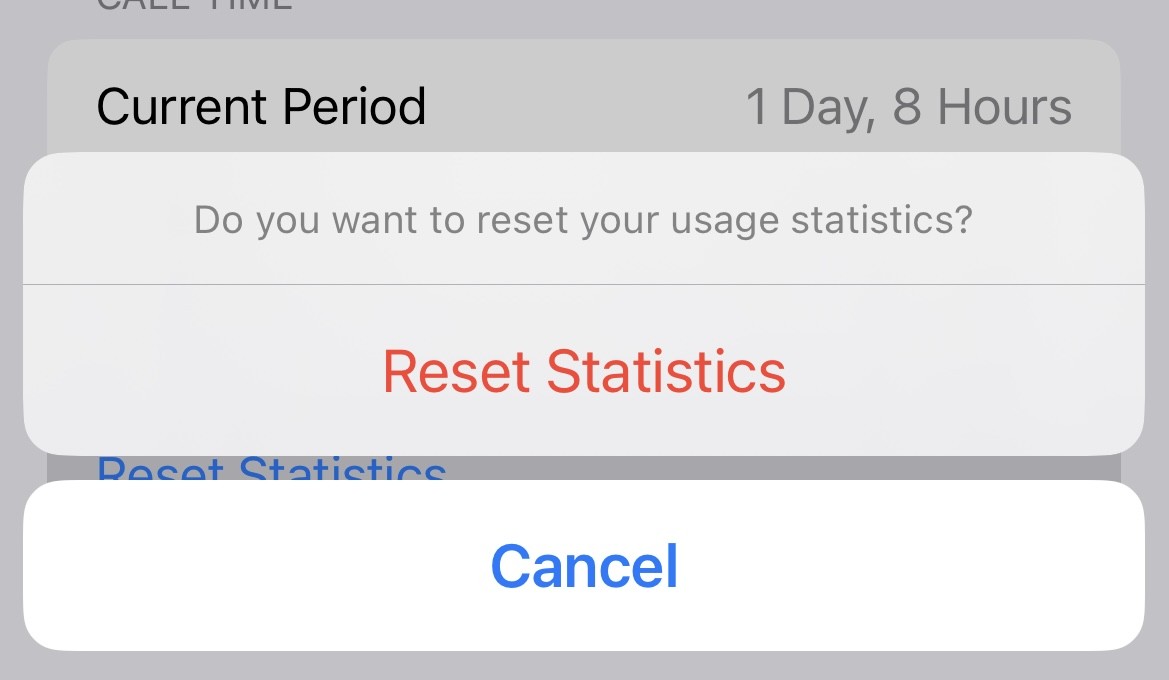

Now it will only show how much data you’re using from this moment forward, and you’ll be able to see if you’ve missed any data-sucking apps.
10. Know your limits.
Unless you know exactly how much data you’re going to allow yourself to use, you’ll drive yourself crazy wondering if you’re nearing this invisible data cap.
If you’re using an eSIM data package from aloSIM, you check your aloSIM data balance anytime by going into your aloSIM account (either using our free app, or logging in on alosim.com) and selecting “My eSIMs.” Then just check the data balance remaining on a particular eSIM card.

We make it easy to see how much data you have remaining in your prepaid data package. But if you run low, don’t worry! You can easily top up your eSIM anytime with a fresh package.
11. In a pinch, switch it off.
If you’ve followed all of these steps and you’re still scrambling not to use more data, you always have the option to turn on Airplane Mode or just switch off your eSIM and only rely on Wi-Fi.
Switching your eSIM off (or disabling a SIM card temporarily) is fast and easy. You’ll still be able to use Wi-Fi to power your apps, and you can switch it back on anytime when you need data.