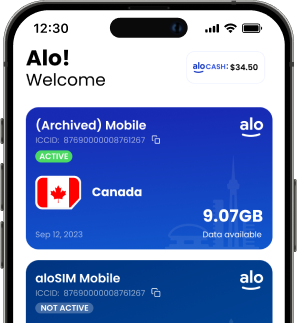You can check data usage on your iPhone by going into “Settings” then “Cellular” or “Mobile Data” and scrolling down to see how much data you’ve used in the current period for the selected SIM card or eSIM. The ‘current period’ usually means since you last reset your settings.
1. On your iPhone, go to “Settings”
2. Select “Cellular” (sometimes called “Network”)
3. Scroll down to check data usage on iPhone for the current period*
If you have a dual SIM iPhone and you’re using a couple of different SIMs (maybe a physical SIM and an eSIM, or just two eSIMs), remember it’s only going to show the data usage for the active SIM (the one currently selected under “Cellular Data”).
1. On your iPhone, go to “Settings”
2. Select “Cellular” (sometimes called “Network” or “Mobile Data”)
3. Select “Cellular Data”
4. Check off the SIM for which you’d like to check data usage
5. Go back to “Cellular,” and scroll down to check data usage for the active SIM during the current period*
Wait, what is my ‘current period’ for iPhone data?
Your iPhone data usage is described for within a “current period,” but what is that period, exactly? Well, it’s actually different for everyone.
For most iPhone users, the “current period” means every minute counting from the last time you reset your statistics manually. (There’s a button at the bottom that says “Reset Statistics.”)
At the very bottom of the data usage screen, you should see “Last Reset” followed by a date and time. This will tell you the length of your “current period.” It’s from then until now.
For many iPhone users, their “Last Reset” was actually the day they bought their iPhone and set it up, or shortly thereafter. (My screen shows November 22, 2022 at 3:33 p.m. and I’m pretty sure I didn’t reset my statistics manually, so it’s a mystery.)
PSA: Don’t get confused by the ‘Call Time’ section that talks about how many days + hours you’ve spent yakking on the phone during the current period, because it’s probably going to say something like ‘1 Day, 3 Hours.’ That is not the length of your ‘current period.’ It’s just how many total minutes you spent on the phone. (This is a weird setting that isn’t really helpful in the time of unlimited calling plans.)
Does ‘current period’ show my data usage each month?
Apple says some carriers de-mystify this “current period” business down nicely, by showing “This Billing Period” and “Last Billing Period,” which makes a lot of sense.
If you’re trying to keep your data usage below your carrier’s monthly limit, it certainly would be nice to be able to scroll down and see exactly how much data you’ve used since your last billing period. But for most iPhone users, this isn’t the case automatically.
However, we’re about to show you how to do this manually …
How can I track my data usage each month?
Even if your iPhone doesn’t necessarily make it easy to check data usage according to periods that make sense (like your current billing cycle), it’s easy enough to do this manually. Ready?
1. Find out your mobile billing period.
If you have a monthly cell phone plan, you’ll have a specific date each month where your plan (and your monthly data allotment) resets, and the new month begins. You can find this date by checking your last mobile bill or calling your carrier to ask. It’s as simple as “Oh, it’s the 16th of every month,” or something like that.
2. Tell Siri to remind you every month on that day.
Between Siri and Alexa, I’m pretty much always asking one of them to remind me about something on a certain day. (Every Saturday morning, Alexa pipes up in the kitchen telling me to soak my orchid for 15 minutes. Without Alexa, poor Magnifica the Orchid would surely be dead.) So this is a perfect opportunity to use a lil’ AI assistance.
“Siri, remind me every month on the 16th to reset my data statistics.”
On your iPhone, Siri will automatically turn this into a recurring to-do. Every time it pops up on the 16th of the month, you can check it off once you’ve done the following …
3. Manually reset your data usage statistics each month.
When you get that reminder from Siri or Alexa, you can quickly pop into your iPhone settings and reset your ‘current period’ so it starts fresh.
1. On your iPhone, go to “Settings”
2. Select “Cellular” (sometimes called “Network”)
3. Scroll to the bottom and tap ‘Reset Statistics’
4. Check your iPhone data usage anytime you want!
Now that you’re manually resetting your statistics with every new billing period, you can check your iPhone’s data usage anytime and see real, useful numbers. If your carrier plan has a monthly 5GB data limit, you can make sure you’re staying well below that 5GB limit to prevent overage fees.
1. On your iPhone, go to “Settings”
2. Select “Cellular” (sometimes called “Network”)
3. Scroll to ‘Current Period’ to see the total data usage
4. Check the tiny print below each app to see its individual usage
5. If an app is using a lot of data, toggle it off to restrict it to Wi-Fi only!
Why are there apps listed under data usage?
All of your iPhone’s apps are listed in the ‘data usage’ section because this is also where you control which apps on your iPhone have permission to use mobile data.
If an app is checked off here, it means it’s allowed to use the selected SIM for data and it can continue to work without Wi-Fi. If an app isn’t checked off here, it means it’s not allowed to use the selected SIM for data and it can only use an available Wi-Fi connection.
Apps are listed in order of data usage, starting with the highest data use. (On my iPhone, Amazon Music is by far the biggest data hog because it’s always playing whenever I leave my house — and my home Wi-Fi.)
Why should only certain apps use data?
If you’re trying to use as little data as possible on your iPhone, you might want to limit which apps are allowed to use mobile data.
Try toggling off any apps that aren’t important — like games, social media, streaming platforms, and utilities that might use up precious data in the background, even when you don’t realize — and you can still use them over Wi-Fi.
The apps you leave toggled on (giving them permission to use data) should be apps you really need to access all the time, even if you’re without WiFi — like messaging, email, Find My, and back-up software like Google Photos.
How do I use less data on my iPhone?
If you want to use less data, we have lots of data-saving tips and tricks that will make sure your iPhone only uses data when it’s absolutely necessary.
1. See which apps are using the most data
2. Restrict data-hogging apps to Wi-Fi only
3. Rely on Wi-Fi more (if it’s safe)
4. Enable low-data mode and download items in advance
5. Disable background app refreshes
6. Disable automatic updates
7. Set your browser to use less data
8. Disable video auto-play
Questions about how to check data usage on iPhone? Wondering about using a prepaid eSIM data package for instant data in 170+ countries?
Our friendly Support team is available 24/7 via live chat and email (support@alosim.com).