How to set your iPhone for international travel
Call and text on your regular number
Never pay roaming charges again!

How to set your iPhone for international travel
Once you’ve installed your eSIM and activated your data package, you can review these steps to make sure you’re using your eSIM for all mobile data, while keeping your phone number available for calling and texting.
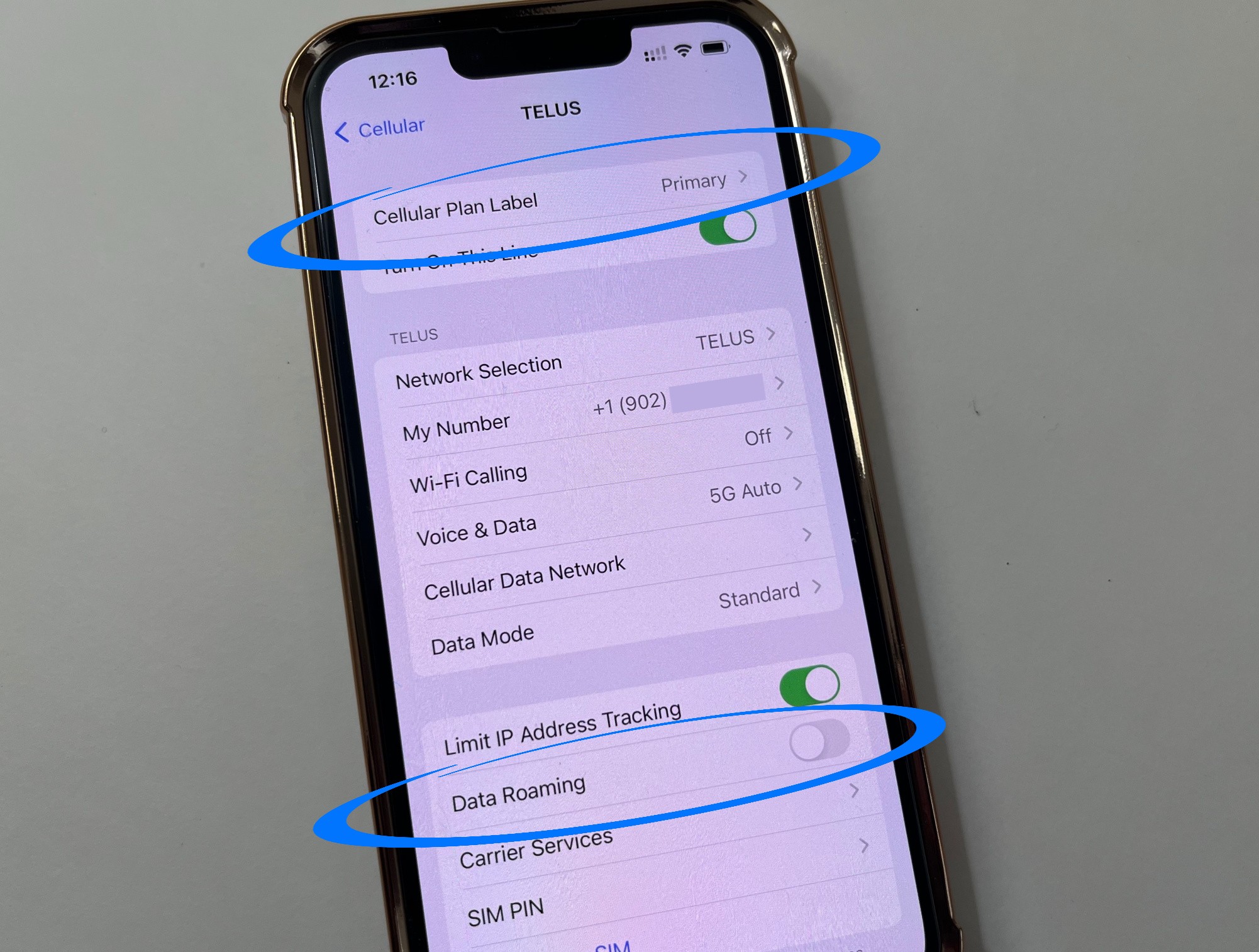
Your Primary SIM should be ON, with Data Roaming toggled OFF
This will keep your Primary SIM (phone number) active, but ensure it doesn’t try to “roam” and use data while you’re in another country.
Settings > Cellular > Cellular Plans > Primary > Turn Data Roaming “OFF” and keep Turn on This Line “ON”
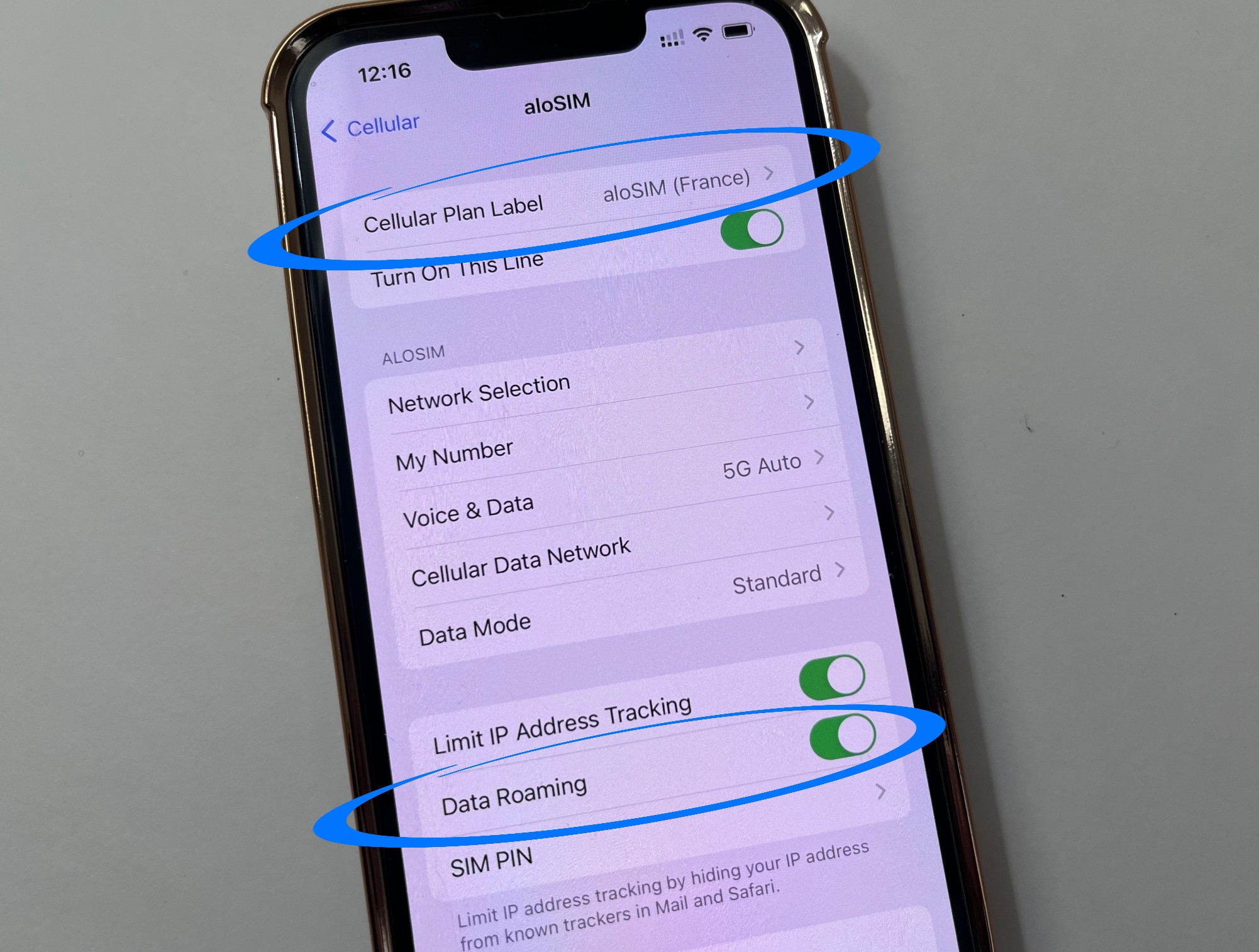
Your eSIM should be ON, with Data Roaming toggled ON
We need your eSIM to be switched on and allowed to “roam” so we can connect you to the best supported network at all times.
Settings > Cellular > Cellular Plans > Your eSIM > Turn Data Roaming “ON” and toggle Turn on This Line “ON”
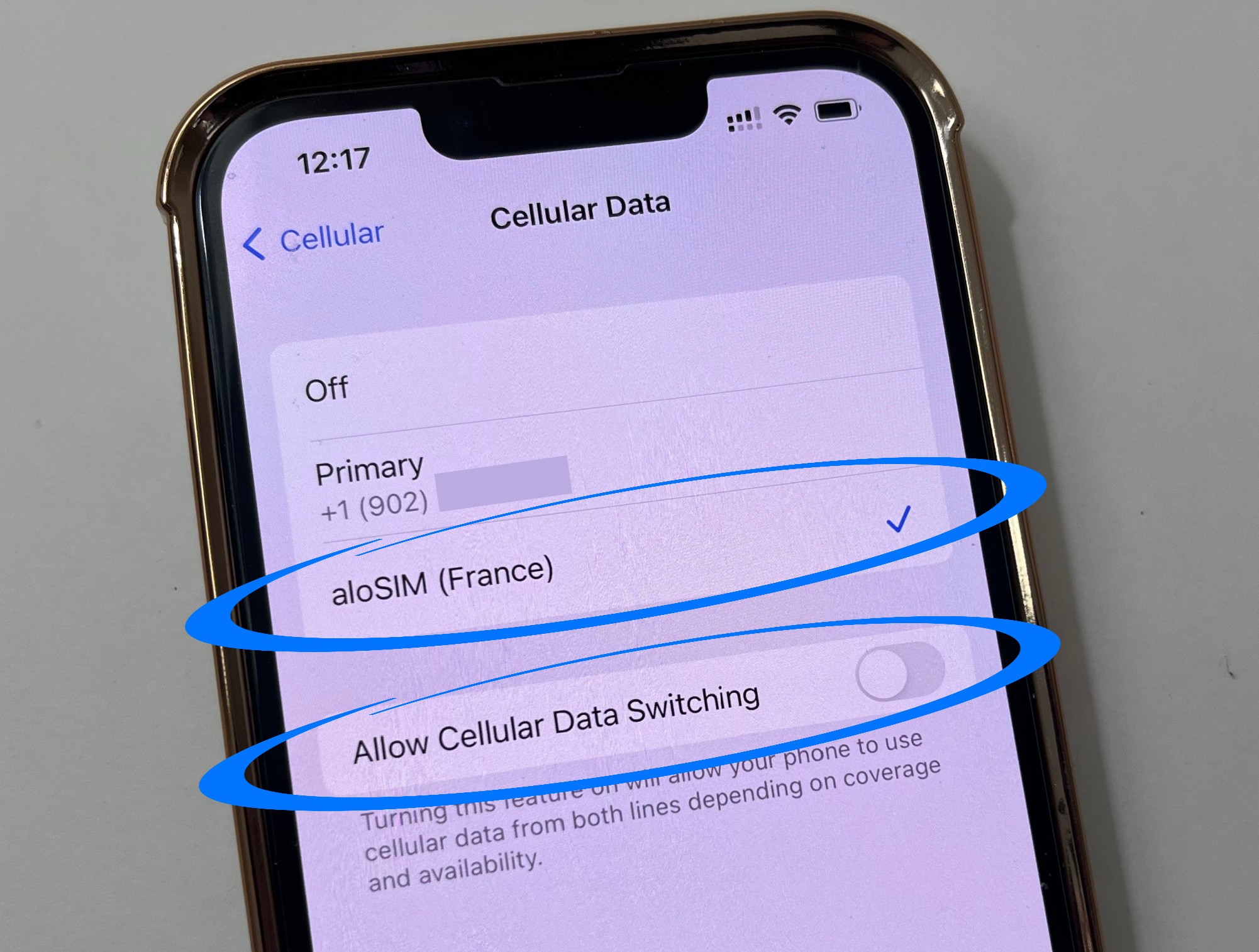
Your eSIM should be your only data source
This setting tells your iPhone to only use your eSIM for data right now, and not to ever switch between your eSIM and your Primary data plan.
Settings > Cellular > Cellular Data > Select your eSIM and make sure “Allow Cellular Data Switching” stays “OFF”
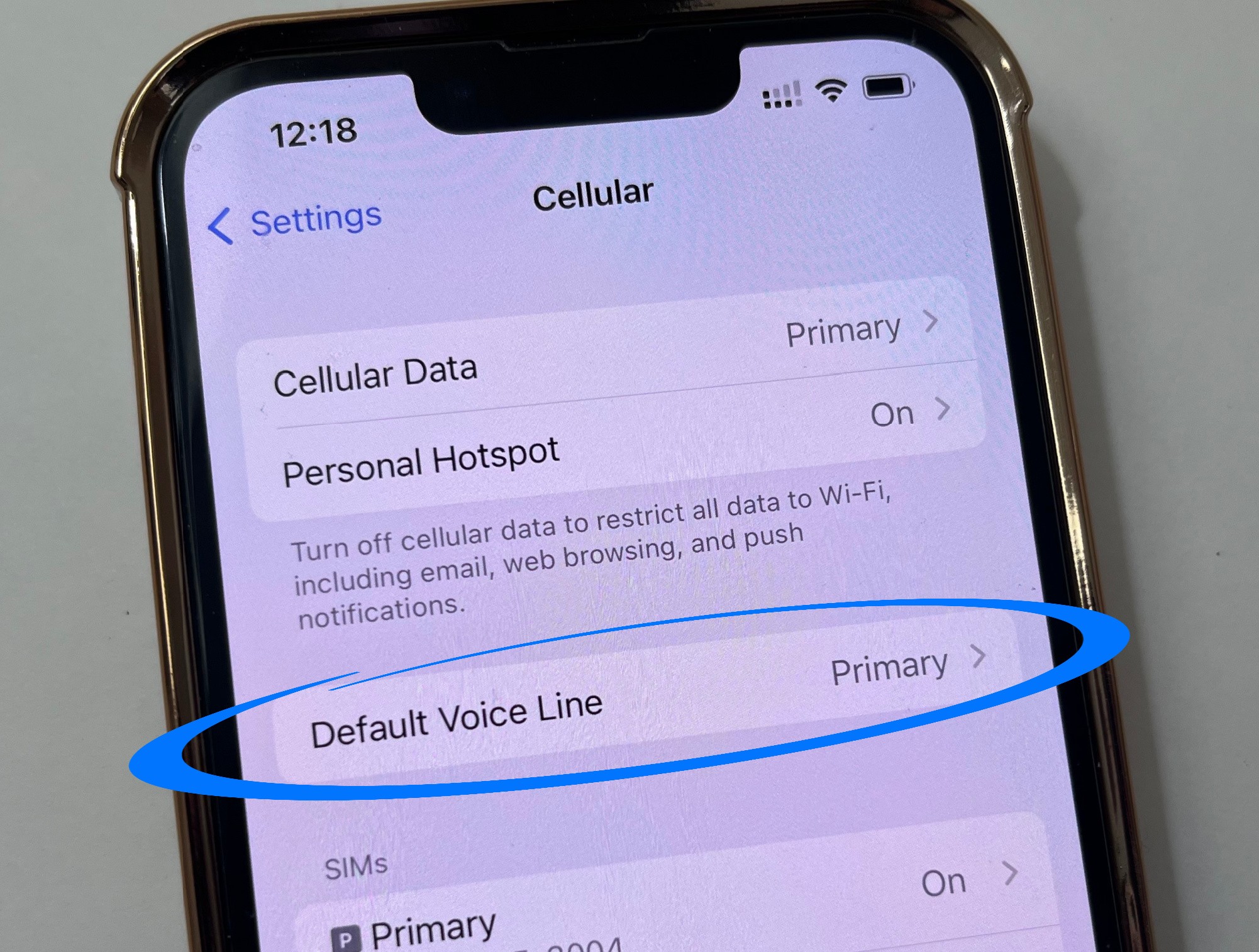
Your Default Voice Line should be your Primary SIM/phone number
eSIMs don’t come with phone numbers, so if you want your phone number to work, your Default Voice Line must always be your Primary SIM.
Settings > Cellular > Default Voice Line > Select your Primary SIM
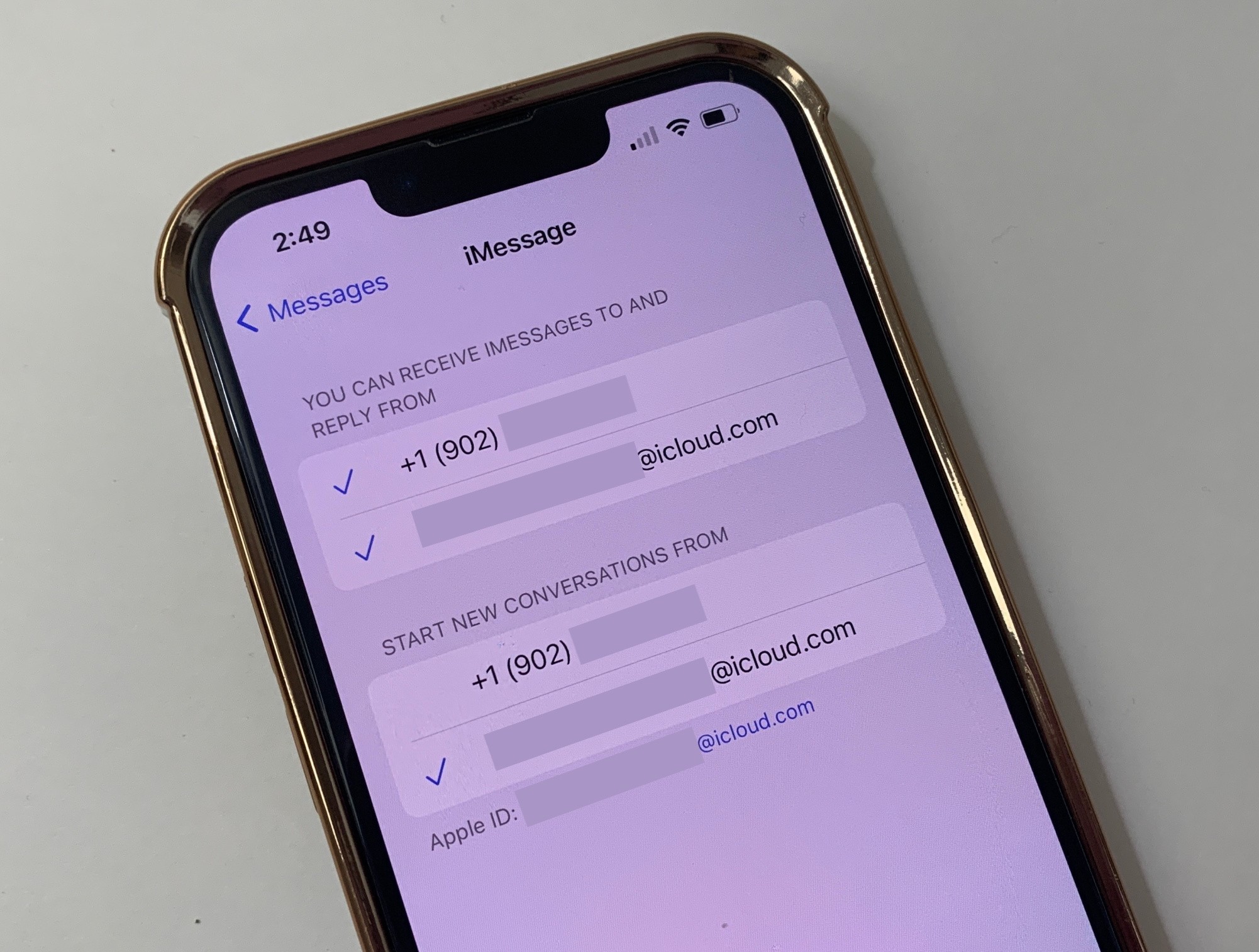
Make sure iMessage can use email
In case you decide partway through your trip to disable your phone number, it’s a good idea to make sure iMessage is connected to your Apple ID email address, too.
Settings > Messages > iMessage > Make sure your Apple ID email address is checked off for receiving and replying to messages, as well as starting new conversations
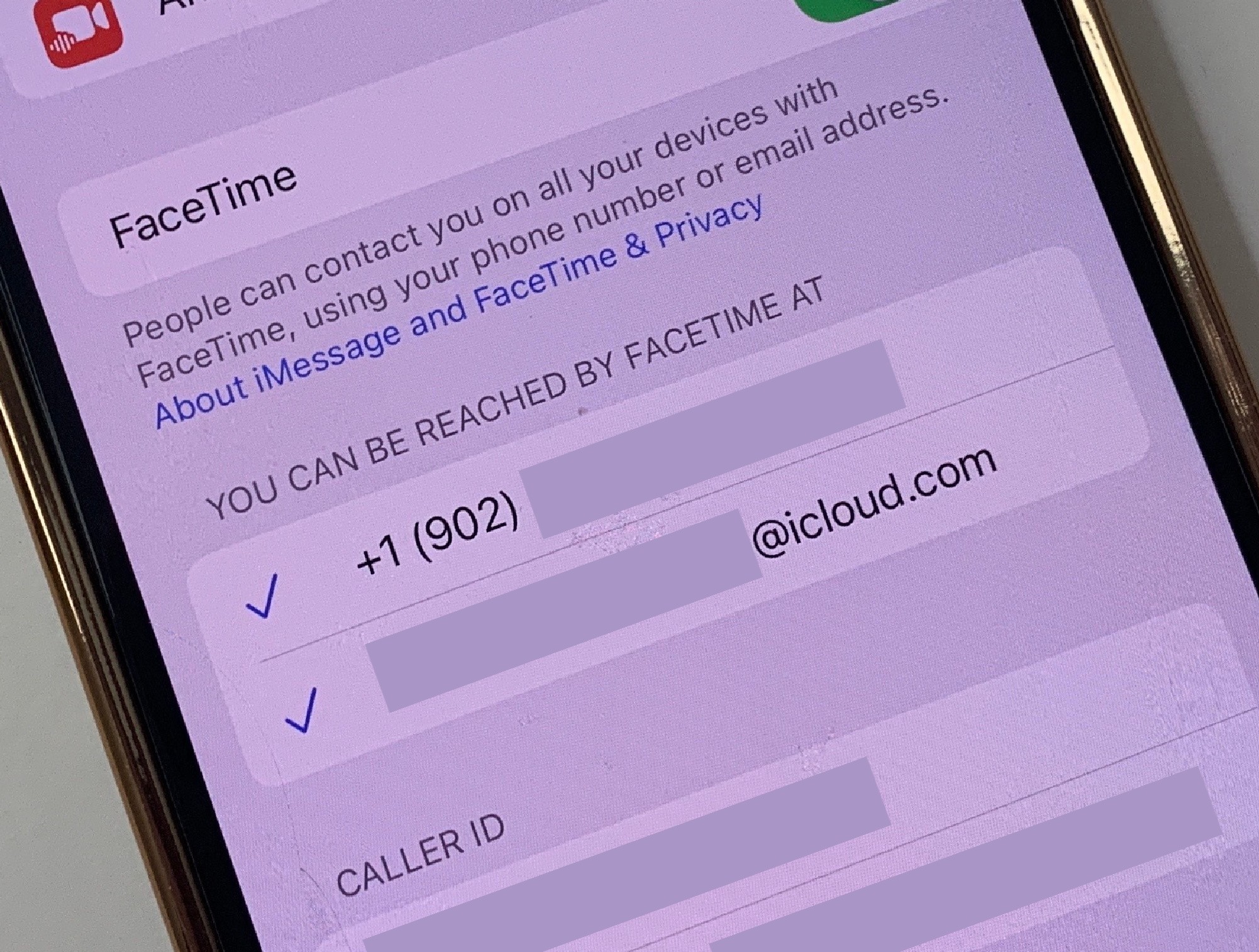
Make sure FaceTime can use email
Just like with iMessage, it’s a good idea to make sure FaceTime is connected to your Apple ID email address, too. Then you will be able to use FaceTime with or without access to your phone number.
Settings > FaceTime > Make sure your Apple ID email address is checked off

Select your mobile carrier below
You’ll be using your eSIM for all mobile data (Step 3) but if you leave your Primary SIM active (Step 1), your home carrier may charge for active calling minutes and texts that occur internationally.
Select your carrier below > See what you can expect to pay for international calling and texting fees
Congratulations! Once you’ve correctly followed the steps above, your carrier can’t charge data roaming fees. But using your phone number might result in fees for each call and text. We can provide more details based on your carrier.