How to activate your iPhone eSIM data package
Stay connected with prepaid eSIM data
Keep your phone number active

While you're still at home ...
Once you’ve purchased an eSIM data package and installed your eSIM, here’s how to activate your prepaid data package and tell your iPhone to start using your eSIM for all data, while keeping your regular phone number available.
You can complete these first few iPhone activation steps while you’re still at home (to prep), or when you’ve already arrived at your destination.
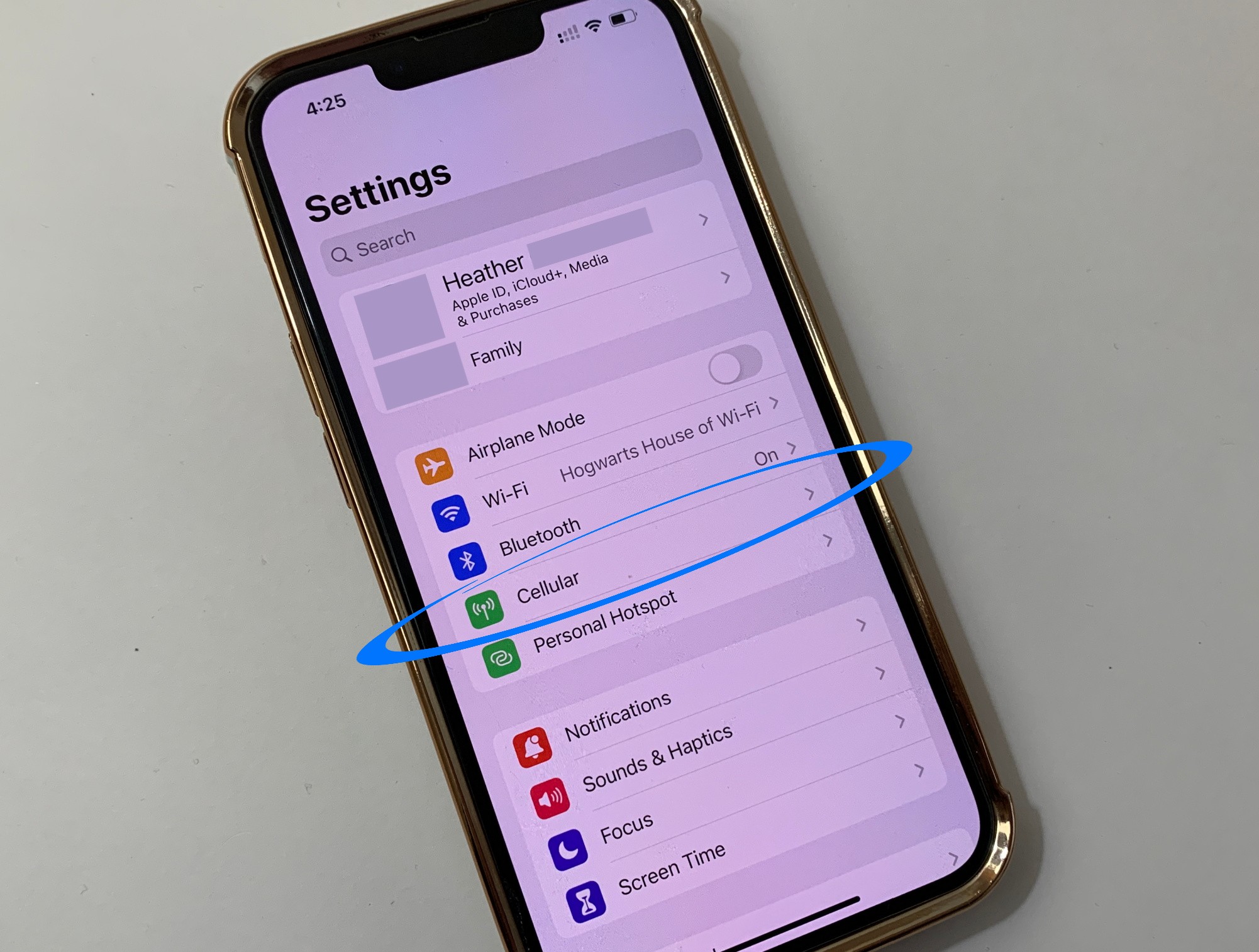
Go to "Settings" then "Cellular"
In order to activate your iPhone eSIM, we need to change a few of your iPhone settings. On certain devices “Cellular” might actually say “Network” instead.
Settings > Cellular (or Network)
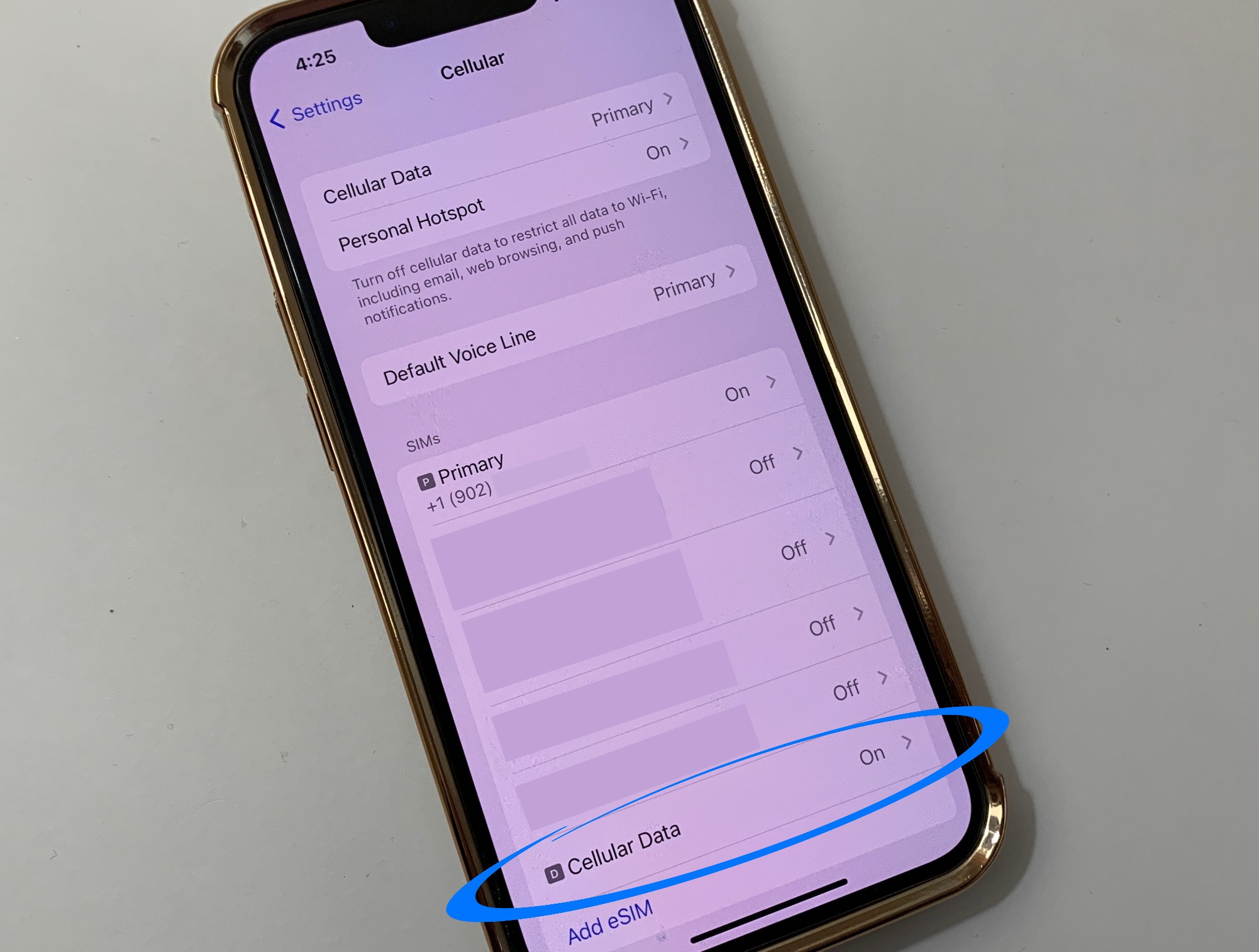
Select your eSIM from the list
Now you’ll choose your newly-installed eSIM from the list. Your iPhone named it something automatically (maybe “Travel” or “Secondary” or “Cellular Data”) but you can rename it soon.
Settings > Cellular > Select your eSIM
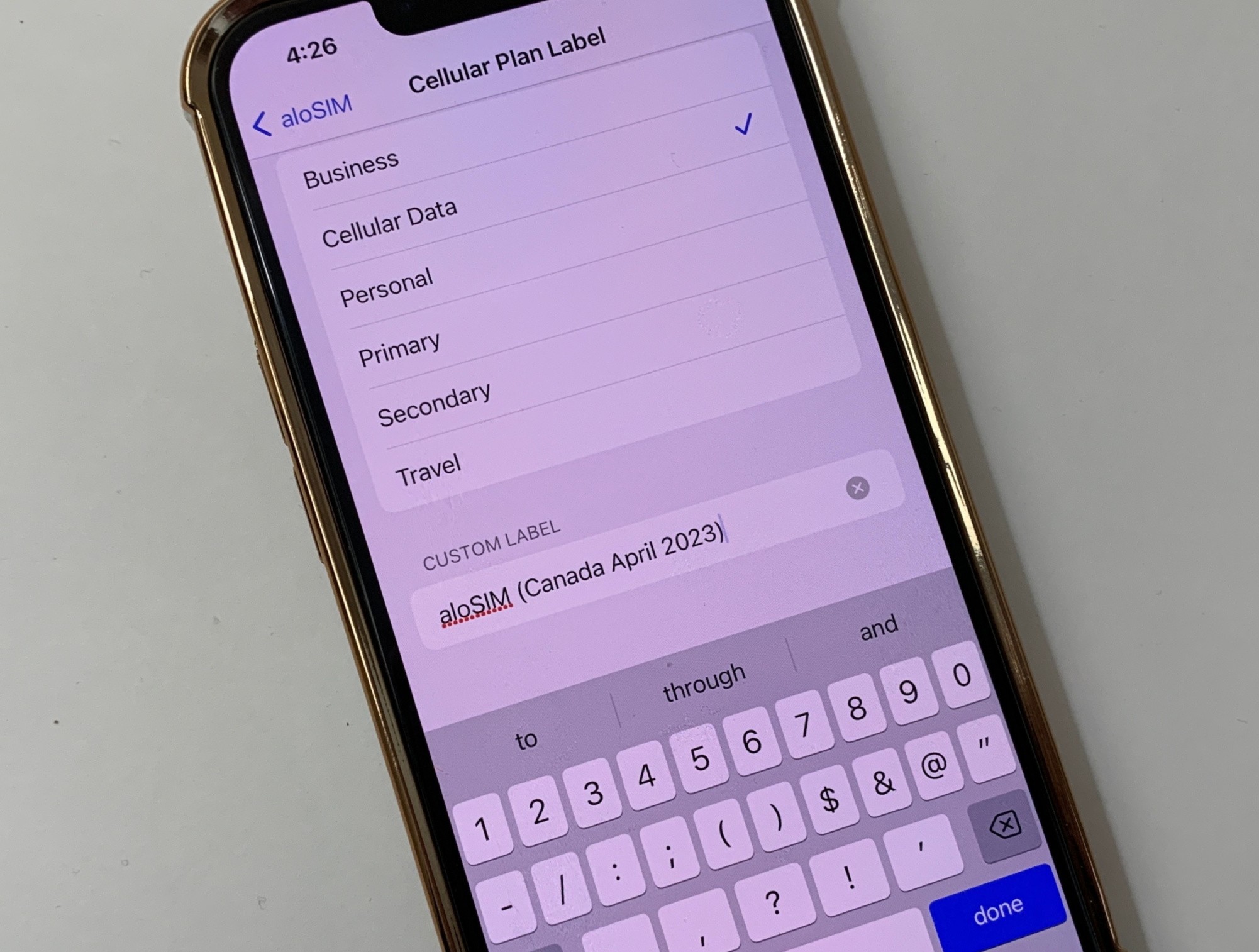
Rename your eSIM (recommended)
It’s a good idea to give your eSIM a custom name, especially if you are going to be installing eSIMs for multiple countries and regions. Tap “Cellular Plan Label” to give it a name you’ll recognize.
Settings > Cellular > Your eSIM > Cellular Plan Label
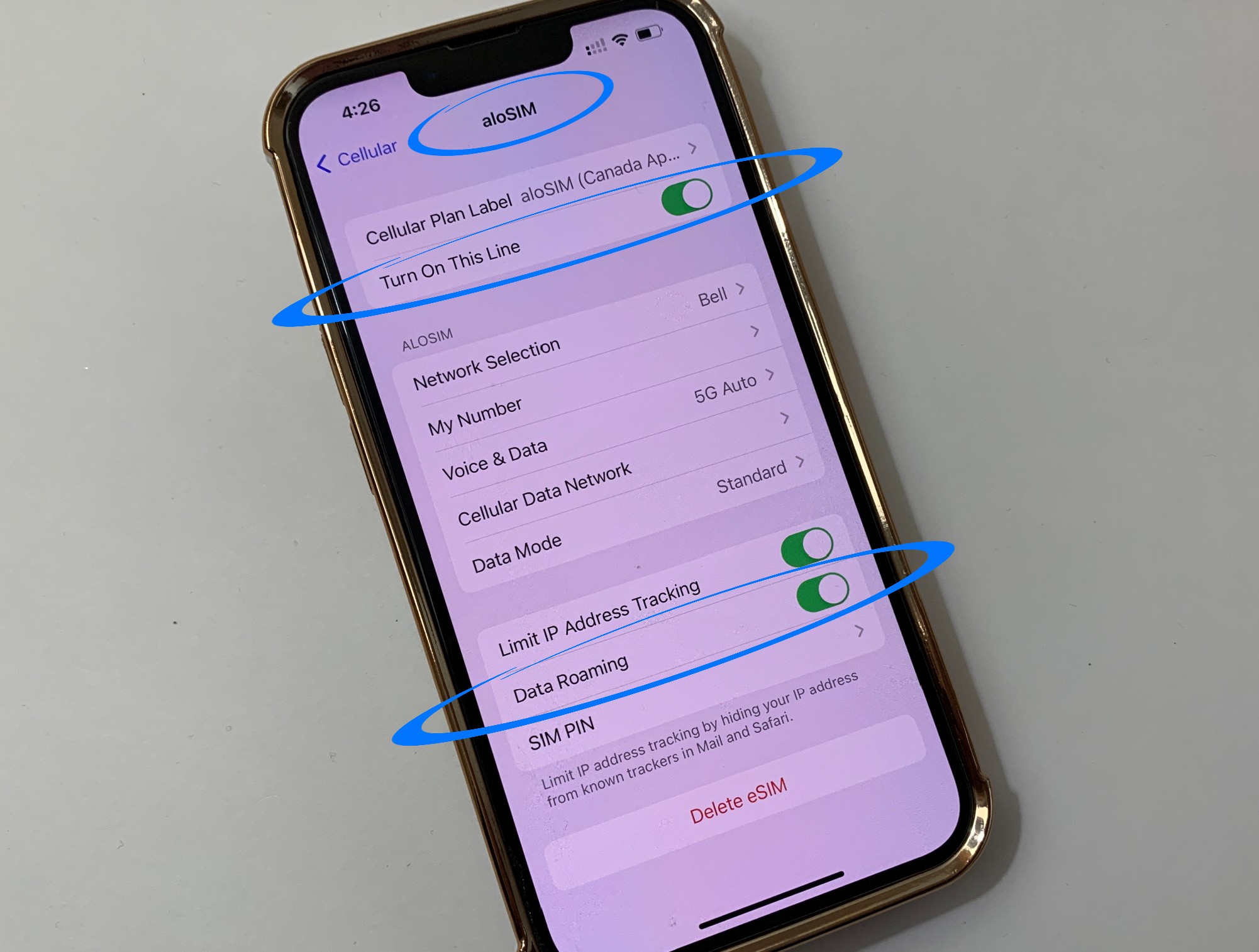
Turn on your eSIM, let it roam
We need your eSIM to be switched on and allowed to “roam” so we can connect you to the best supported network at all times. You can even do this before arriving in the country/region, and you won’t activate your data package until you are “local” to connect to a supported network.
Settings > Cellular > Your eSIM > Turn Data Roaming “ON” and toggle Turn on This Line “ON”
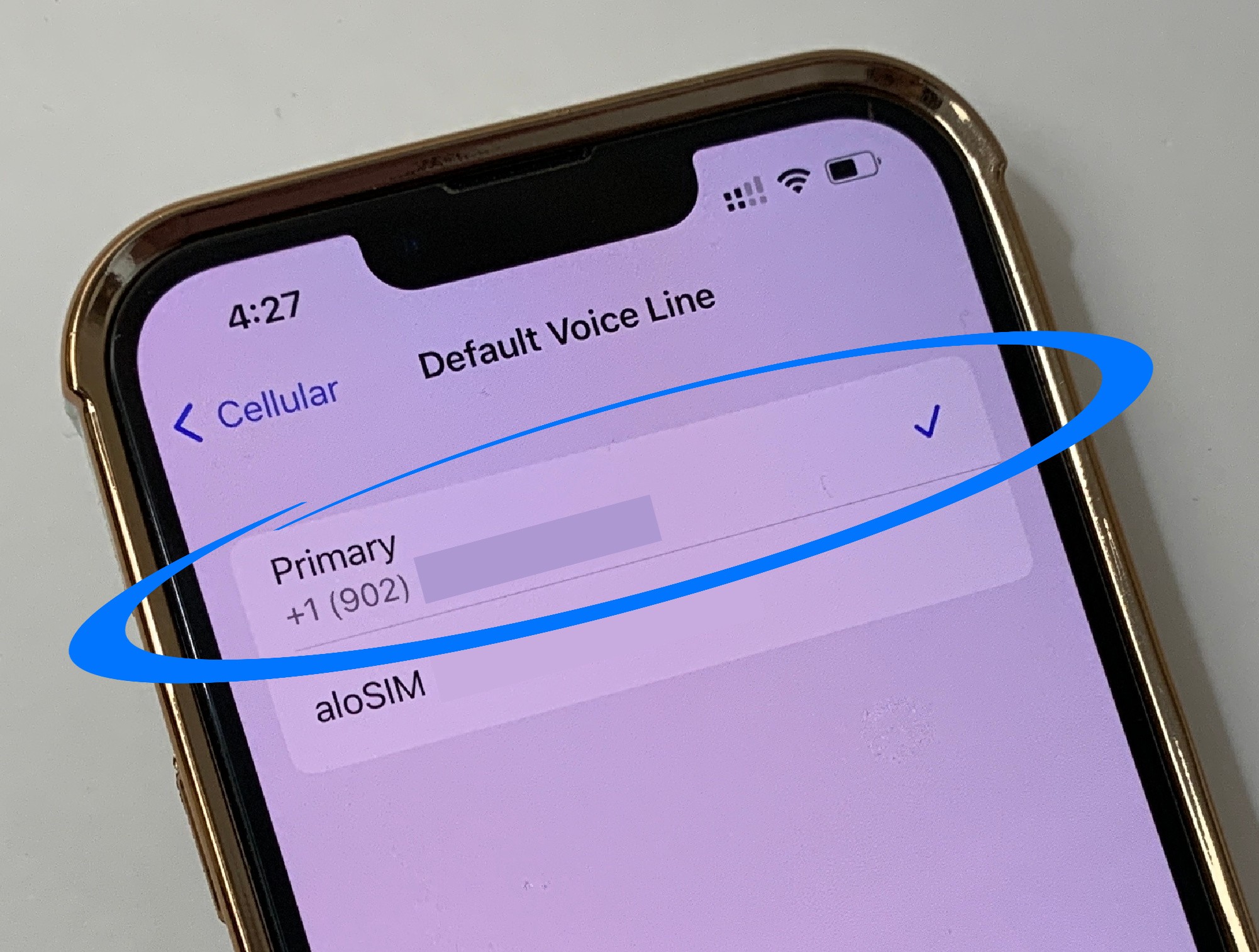
Keep your Default Voice Line "Primary
eSIMs don’t come with phone numbers, so if you want your phone number to work (now and when you’re travelling), your Default Voice Line must always be your Primary SIM.
Settings > Cellular > Default Voice Line > Select your Primary SIM
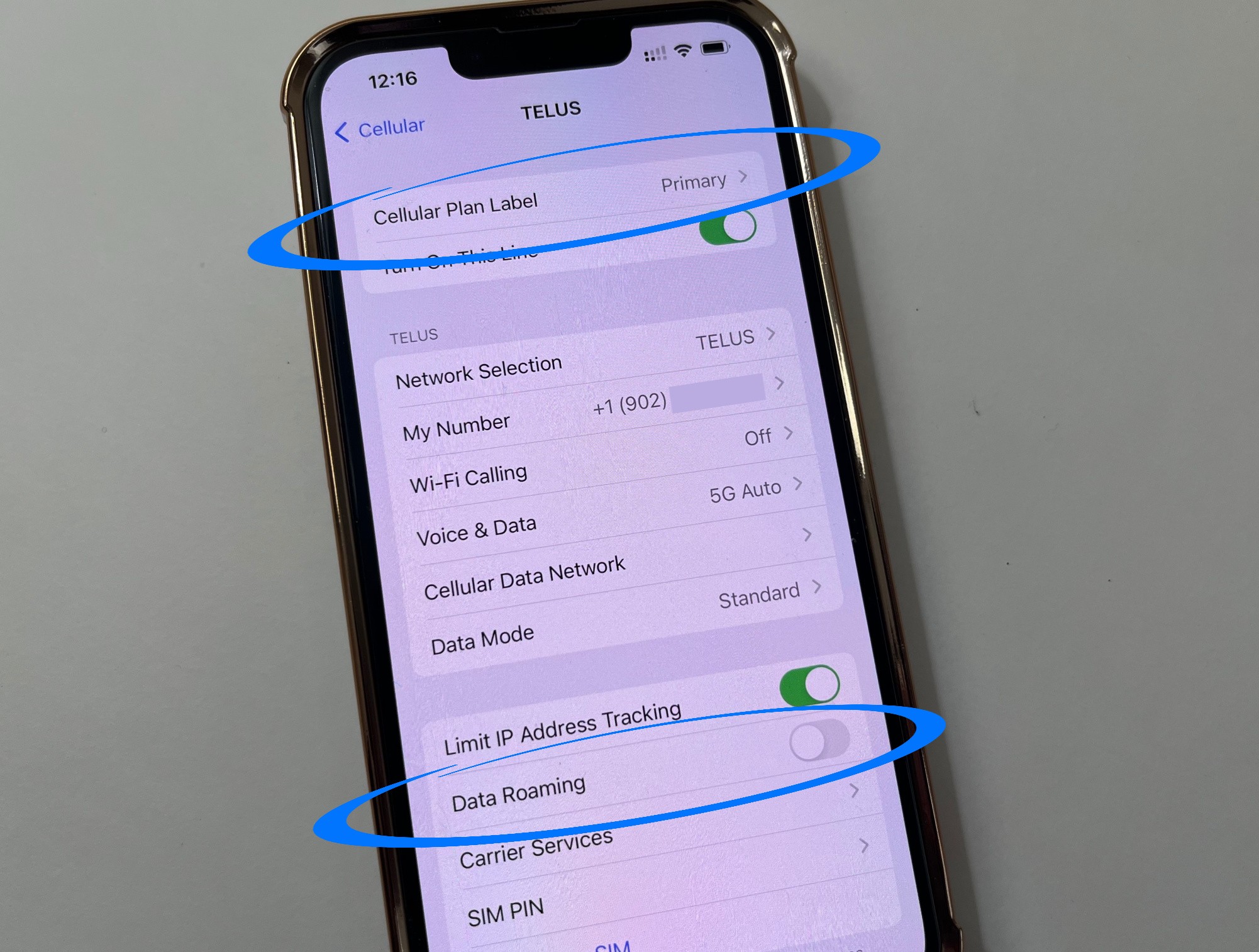
Toggle Data Roaming off for your Primary SIM
Even if you’re not travelling for a few more days, it’s fine to toggle Data Roaming off now for your Primary SIM. When you’re at home, your SIM doesn’t need to “roam” anyway, so it won’t affect your ability to have data, make/receive calls, or send/receive texts on your regular phone number.
Settings > Cellular > Cellular Plans > Primary > Turn Data Roaming “OFF” and keep Turn on This Line “ON”
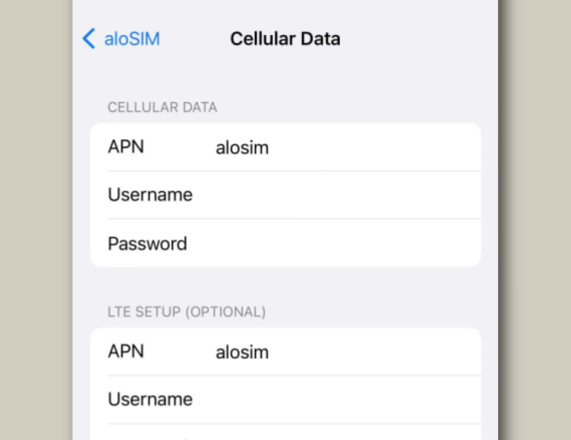
Make sure your eSIM APN is "alosim"
Your eSIM APN (Access Point Name) was likely set up automatically when your eSIM was installed, but it’s still a good idea to check that it says “alosim” in the Name and APN fields.
Settings > Cellular > Your eSIM > Cellular Data Network > Make sure it says “alosim” in the Name field and “alosim” in the APN field
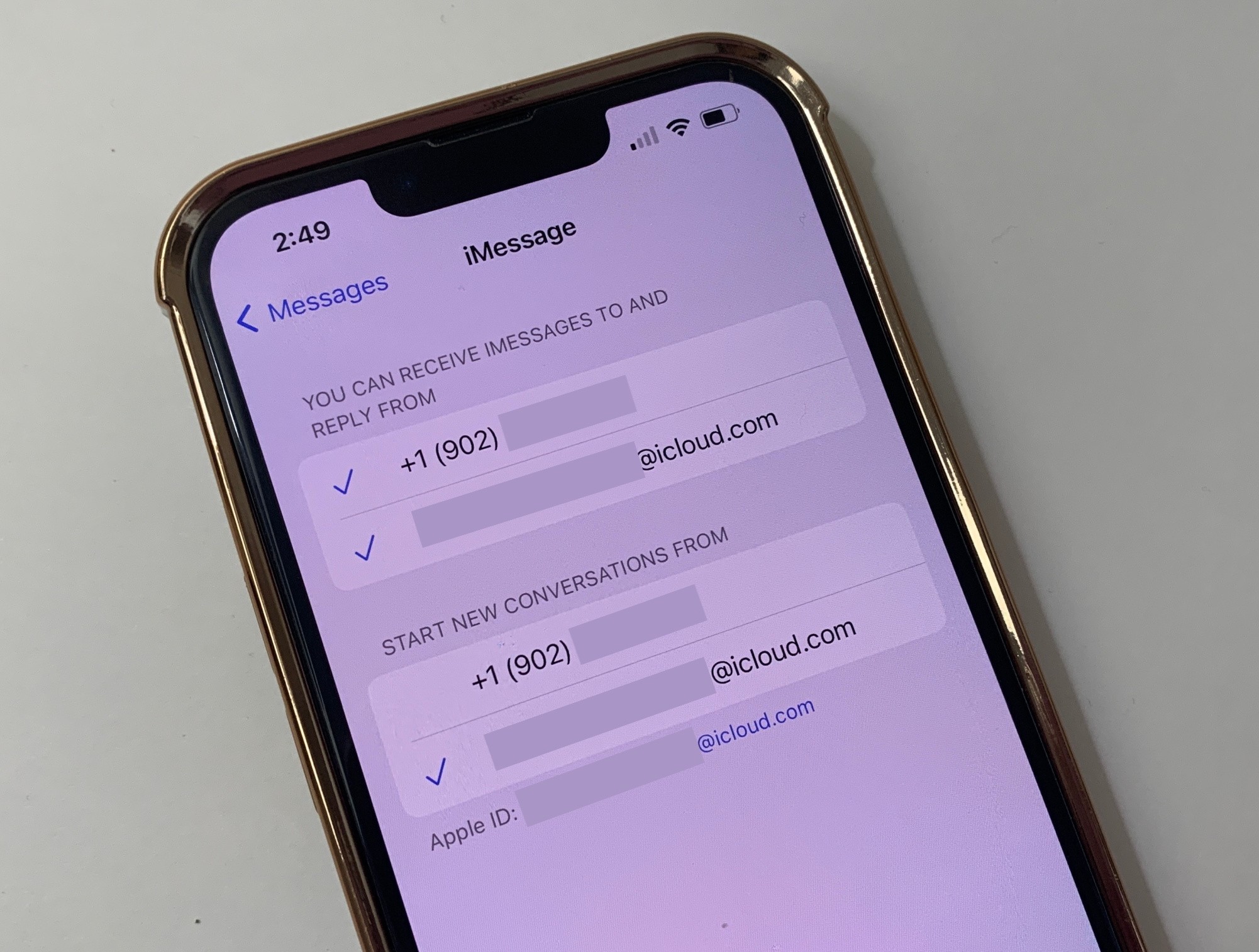
Make sure iMessage can use email
In case you decide partway through your trip to disable your phone number, it’s a good idea to make sure iMessage is connected to your Apple ID email address, too.
Settings > Messages > iMessage > Make sure your Apple ID email address is checked off for receiving and replying to messages, as well as starting new conversations
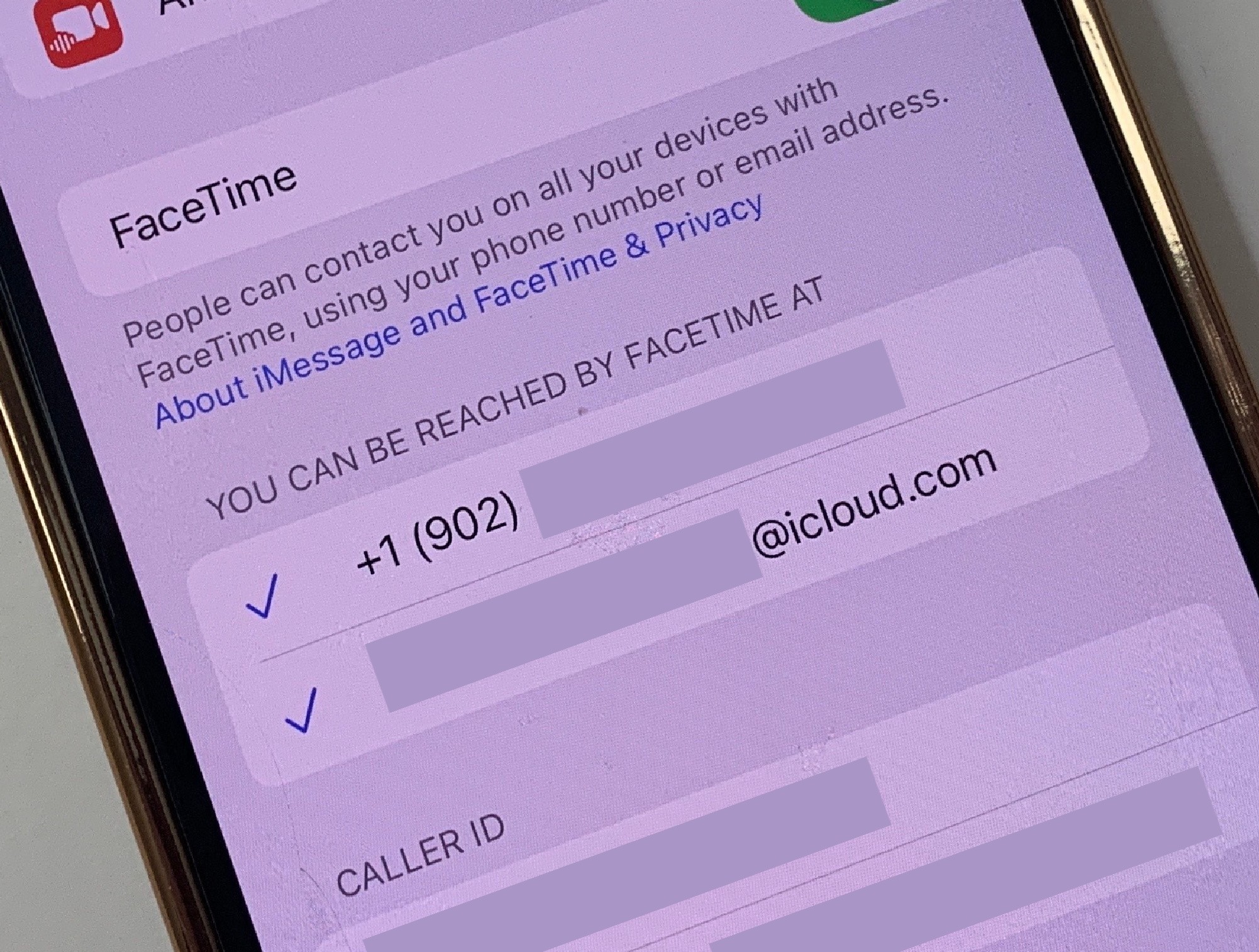
Make sure FaceTime can use email
Just like with iMessage, it’s a good idea to make sure FaceTime is connected to your Apple ID email address, too. Then you will be able to use FaceTime (video calling) with or without access to your phone number.
Settings > FaceTime > Make sure your Apple ID email address is checked off

Worried about long-distance charges?
You’ll be using your eSIM for all mobile data once you’re travelling, but if you leave your Primary SIM active, your home carrier may charge for active calling minutes and texts that occur internationally.
Scroll down and select your carrier below if you’d like to see what you can expect to pay for international calling and texting fees
Right before international travel ...
Once you’ve purchased a eSIM data package, installed your eSIM, and completed the preparation steps above, you’re going to prepare your device to use your data soon as you arrive in the correct country/region.
These next steps should ONLY be completed right before you leave the country because you’re going to be preventing your Primary SIM from using any data, but your phone number will still be available.
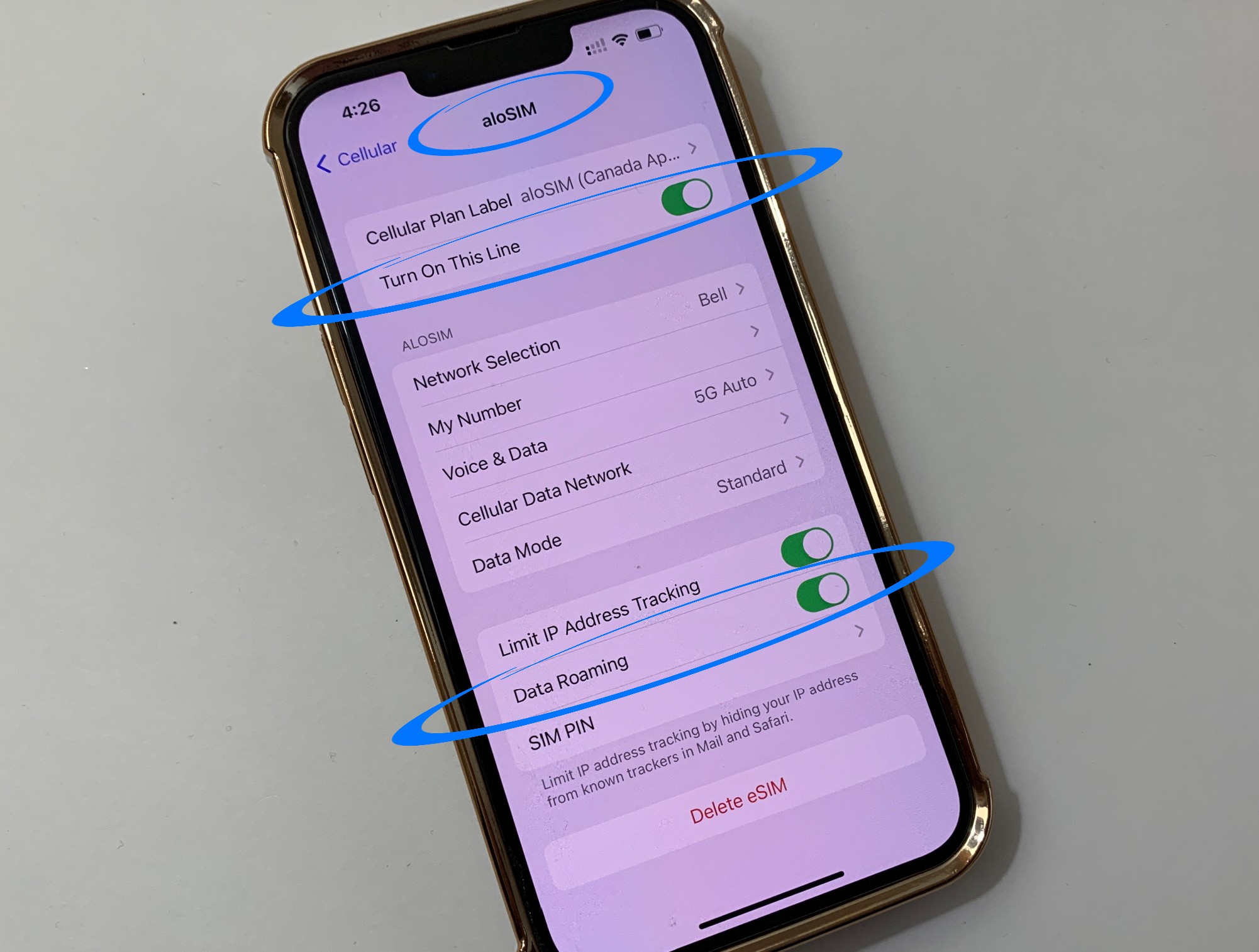
Make sure your eSIM is on and roaming
You did this in the step above, but now is a good time to make sure your eSIM is toggled on and allowed to “roam” to new data networks.
Settings > Cellular > Cellular Plans > Your eSIM > Turn Data Roaming “ON” and toggle Turn on This Line “ON”
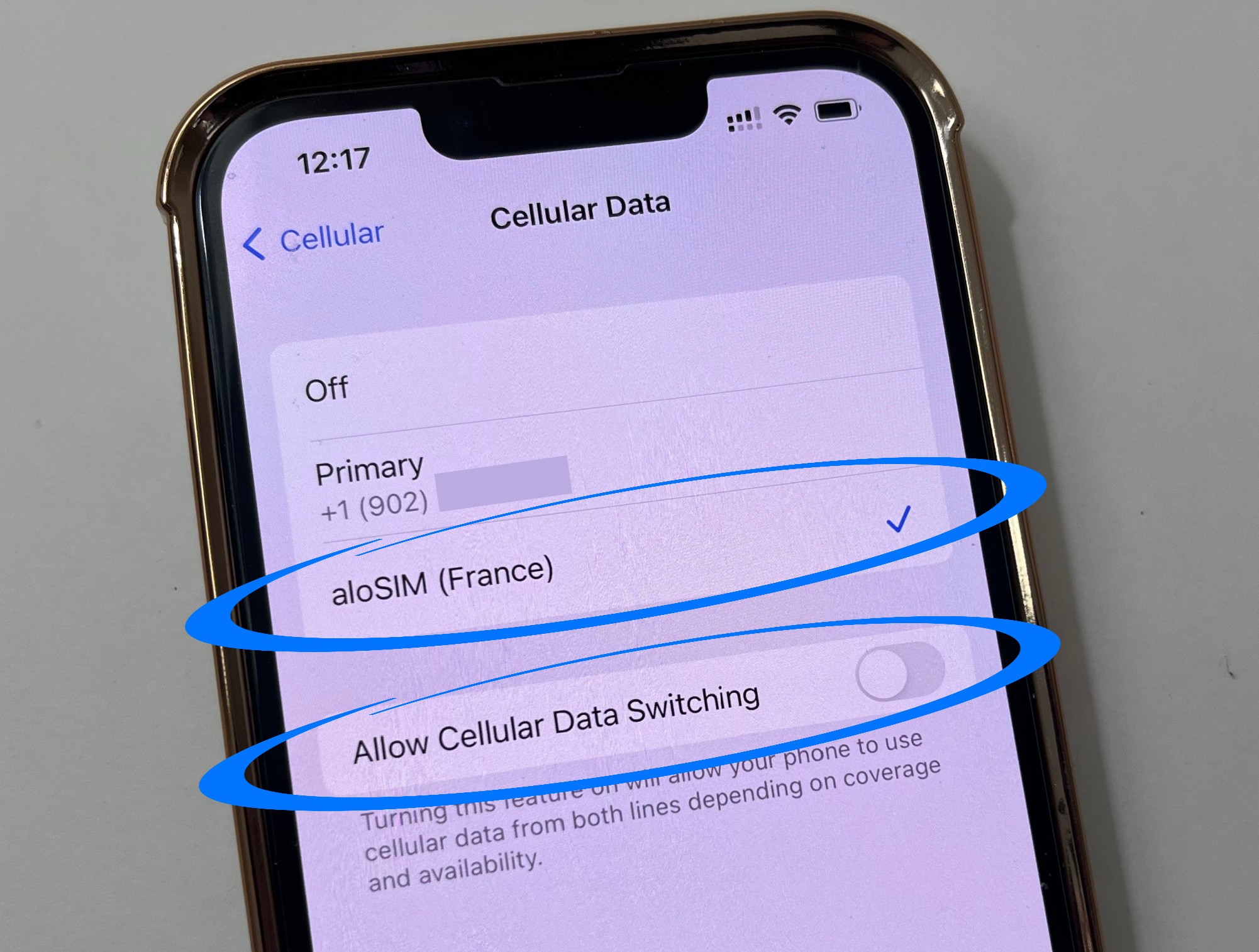
Choose aloSIM for all data usage
This setting tells your iPhone to only use your eSIM for data right now, and not to ever switch between your eSIM and your Primary data plan.
Settings > Cellular > Cellular Data > Select your eSIM and make sure “Allow Cellular Data Switching” stays “OFF”
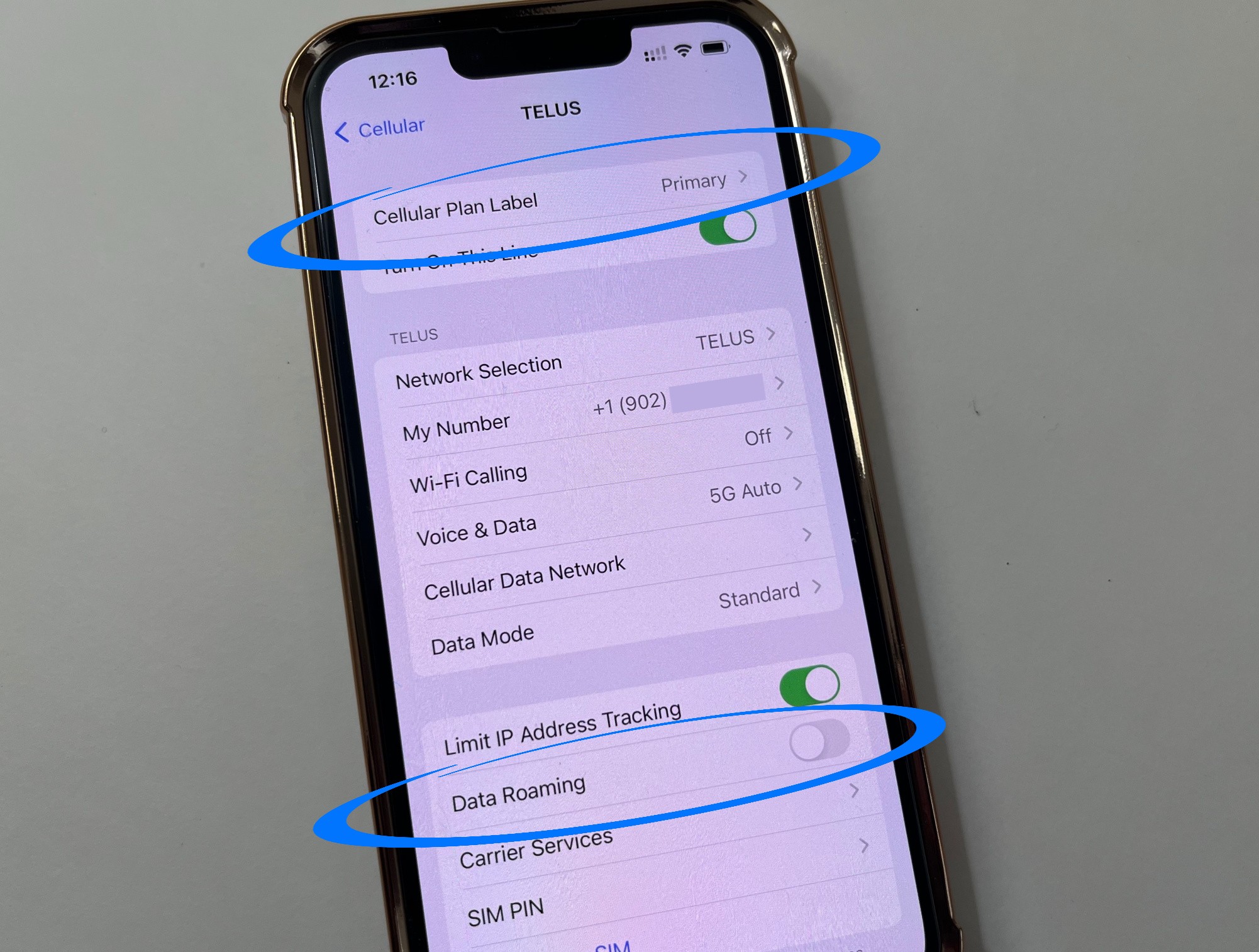
Make sure Data Roaming is off for your Primary SIM
Since you’re about to leave the country, now is a good time to make sure your Primary SIM isn’t going to “roam” and rack up expensive fees while you travel internationally. Make sure Data Roaming is toggled “OFF” and that you aren’t enrolled in a carrier travel plan. Keep your Primary SIM active if you want to use your regular phone number for calling and texting while you’re away. (If you don’t want to use your phone number, you can toggle it off completely.)
Settings > Cellular > Cellular Plans > Primary > Turn Data Roaming “OFF” and keep Turn on This Line “ON”
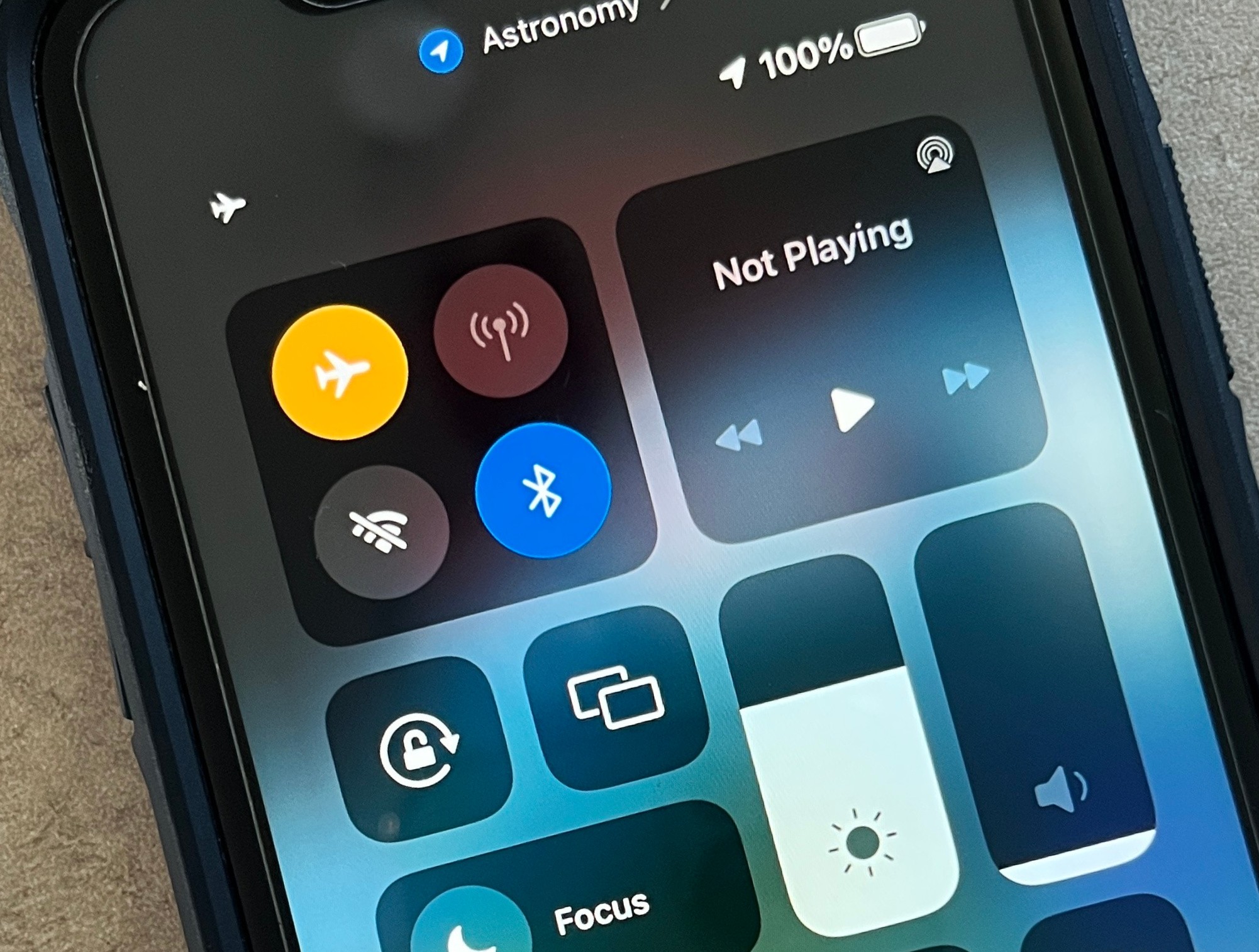
Put your iPhone on Airplane Mode if you're about to board a flight
If you’ll be flying to your destination, put your iPhone on Airplane Mode before takeoff according to the instructions of your flight crew. (You can skip this step if you’re already located in the correct country, ready to use your data.)
When you arrive in the new country ...
Welcome! Now that you’ve arrived, the eSIM activation steps (above) that you’ve already completed should mean your eSIM data starts flowing right away …
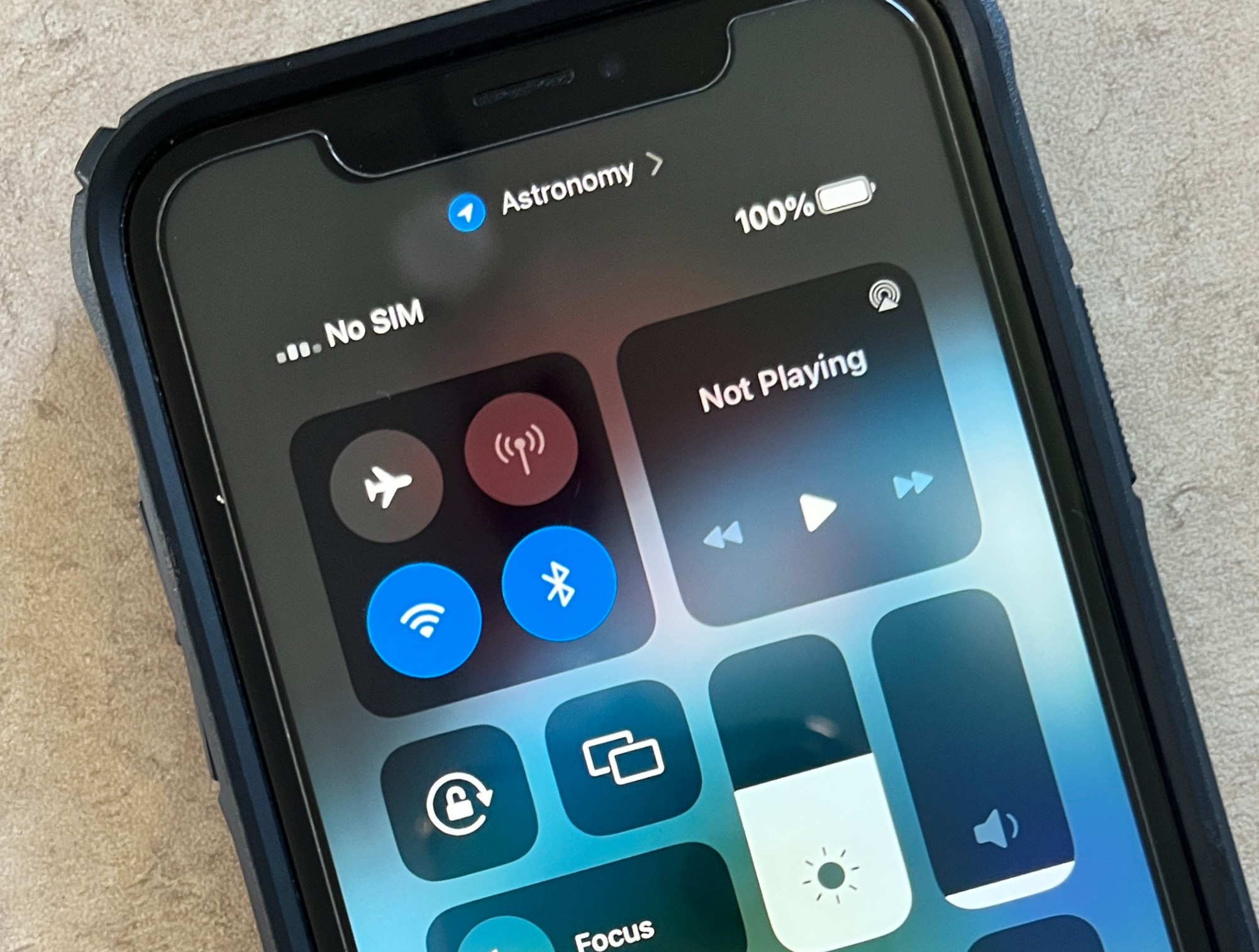
Turn off Airplane Mode
If you were flying to your destination and turned on Airplane Mode during your flight, make sure you toggle Airplane Mode off again now that you’ve arrived.
Your eSIM will not work (and neither will a Wi-Fi connection) if Airplane Mode is on. Your screen may show “No SIM” as it looks for a supported network to use, so it could take a few minutes to make a connection.

Wait a few minutes to connect
Depending on your device and your physical location, your iPhone eSIM might take up to 15 minutes to connect to a local supported network.
After completing the above steps, please make sure you’re not on Wi-Fi and wait a few minutes to see if your eSIM will connect. You can test this by opening an internet browser and doing a test search.

Check the eSIM in your aloSIM app
Your iPhone eSIM data package should now be active, and if you log into your aloSIM account and tap on your eSIM, it should show a green “ACTIVE” bar. If not, tap the blue “ACTIVATE” button below.
Log into aloSIM > Tap your eSIM > See if it says “ACTIVE”

Need help? We're always here!
If you have completed the steps above, but your data doesn’t seem to be working yet, please contact aloSIM Technical Support via email (support@alosim.com), in-app chat, or live chat on aloSIM.com.
Need help? aloSIM’s Support team is available 24/7 if you have questions about any part of the iPhone eSIM activation process.
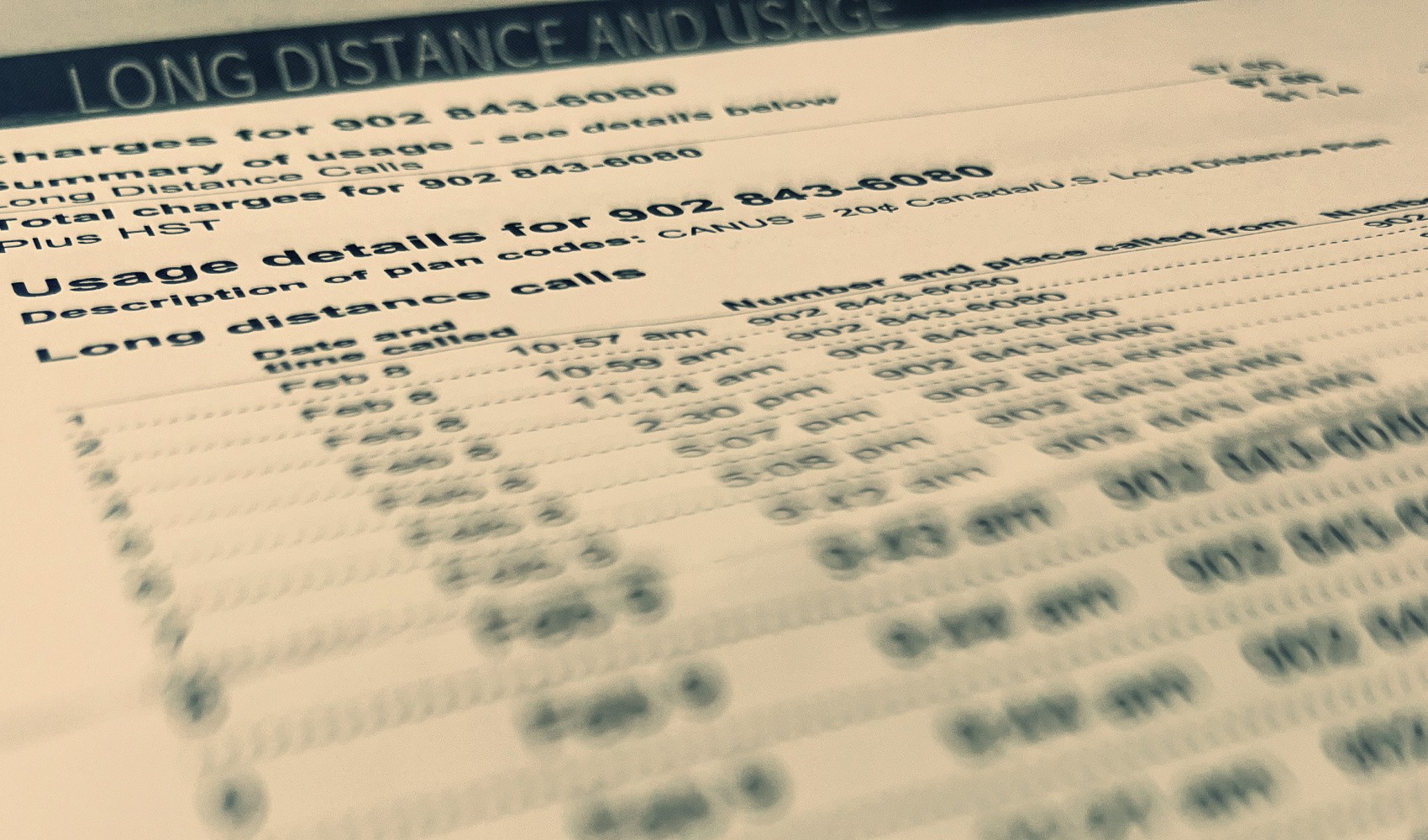
Be aware of carrier fees for international calling and texting
Even though you’re now using your eSIM for all mobile data, remember that keeping your phone number active while you’re in another country means that your home carrier may charge for active calling minutes and texts that occur internationally.
Select your carrier below > See what you can expect to pay for international calling and texting fees
Congratulations on activating your iPhone eSIM! Now that you’ve correctly followed the steps above, your carrier can’t charge data roaming fees. But using your phone number in another country might result in fees for each call and text. We can provide more details if you select your carrier from the list below …