How to activate a Google Pixel eSIM data package
Get instant mobile data in 170+ countries
Disable your main SIM to prevent call/text fees
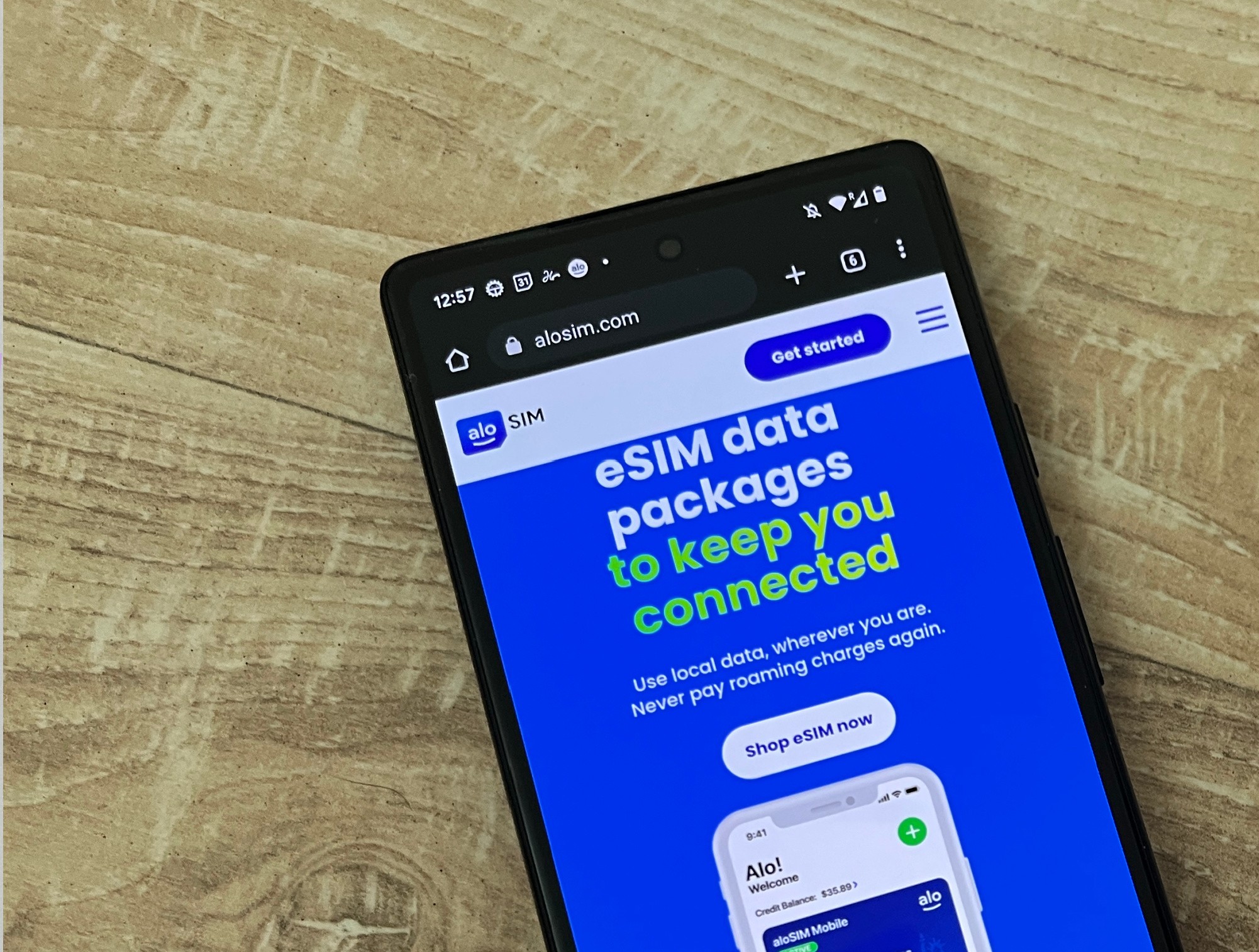
Right before international travel ...
Now that you’ve already bought an eSIM data package and installed your eSIM on your Google Pixel, you’re ready for international travel.
These next steps should be done immediately before international travel to prevent roaming charges by disabling your primary phone number/data plan.
(If your Google Pixel has a phone number and you’d like to continue to call/text with it while travelling internationally, please follow this guide instead.)
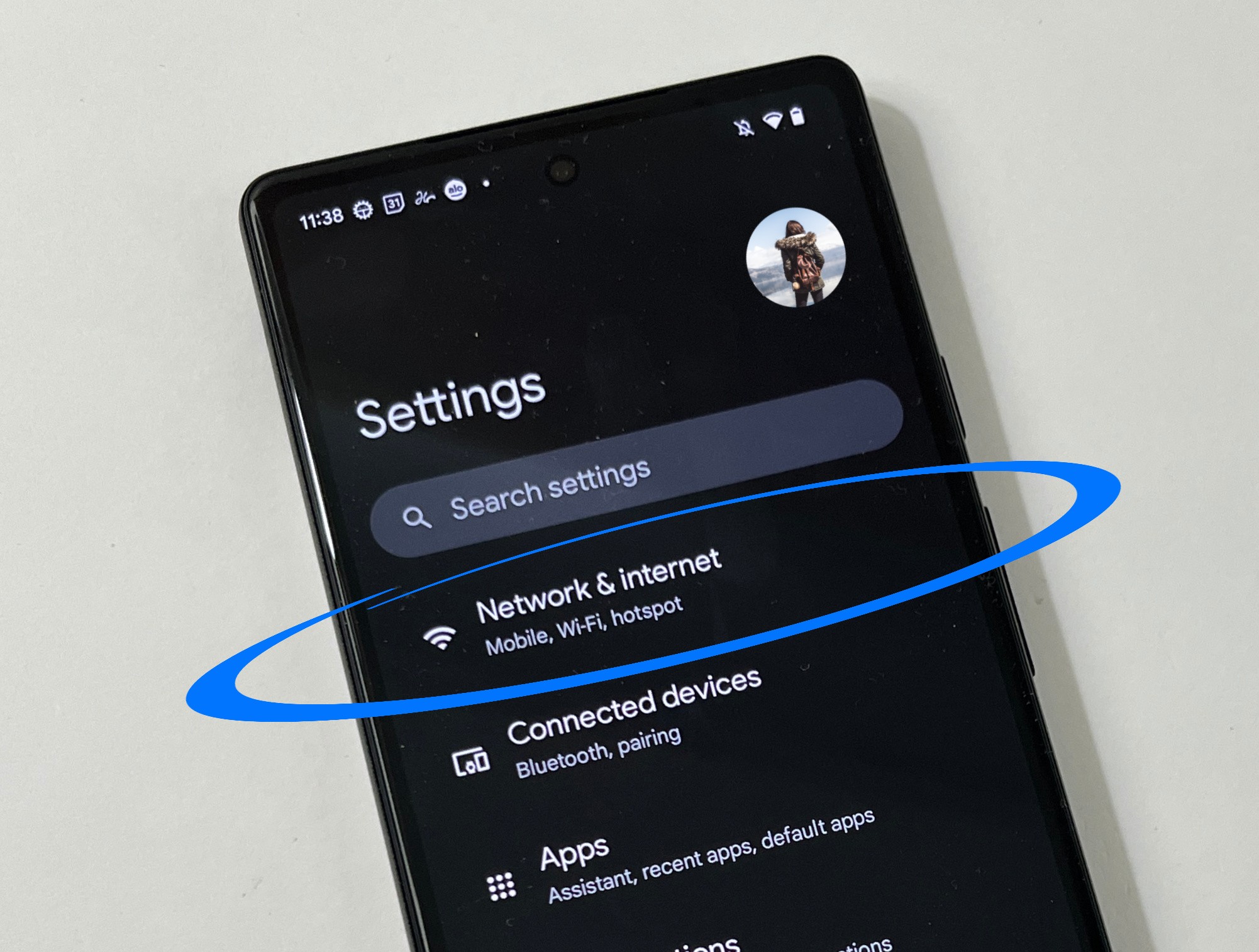
Go to "Settings" then "Network & internet"
Ready to activate your Google Pixel SIM data package and stop using your primary SIM? Please go to “Settings” and then select “Network & internet.”
Go to “Settings” > Select “Network & internet”
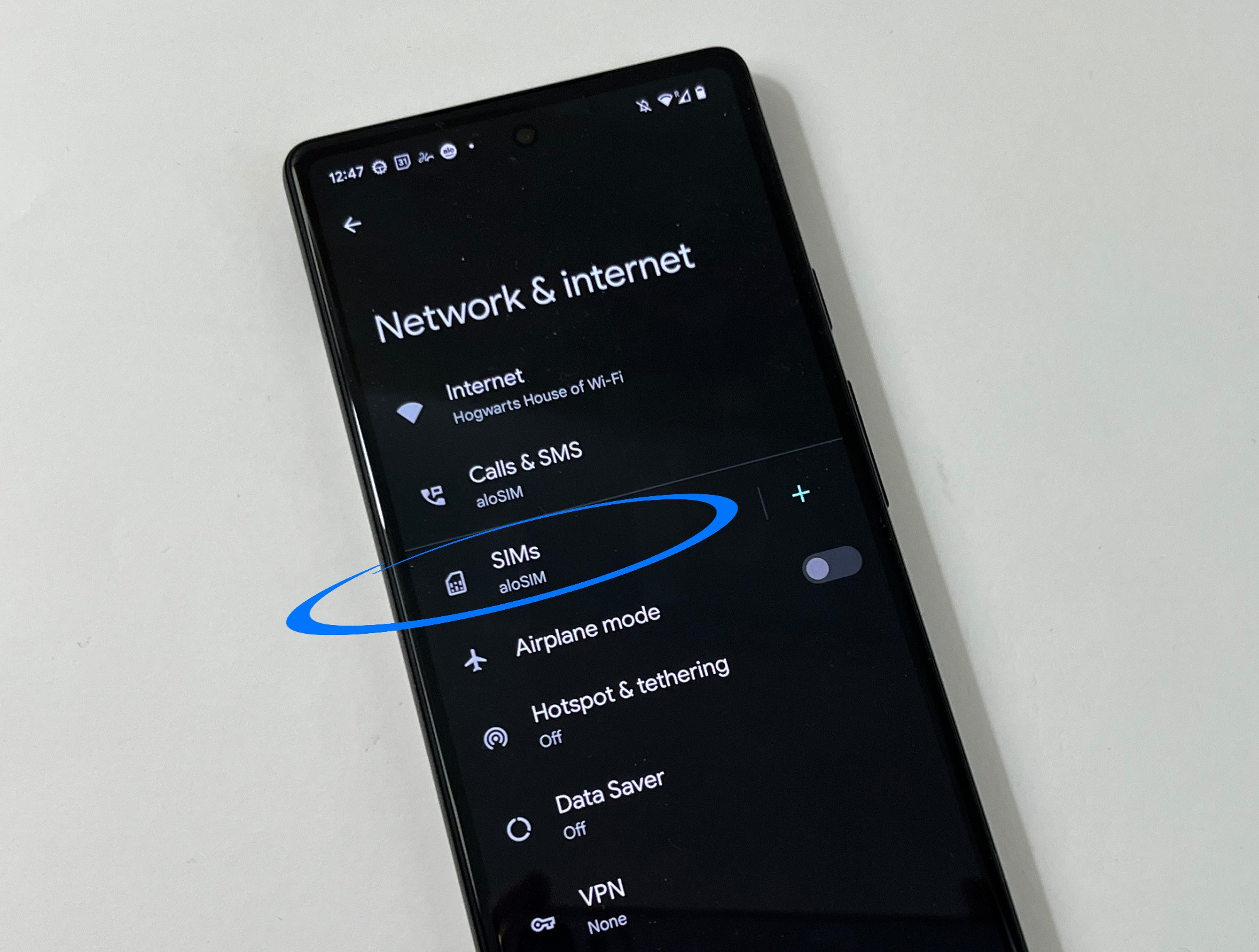
Under "SIMs," choose a SIM to edit
Now you’ll want to choose “SIMs.” For Step 3, you’ll select your eSIM from the list. For Step 4, you’ll select your primary SIM.
“Settings” > “Network & internet” > SIMs
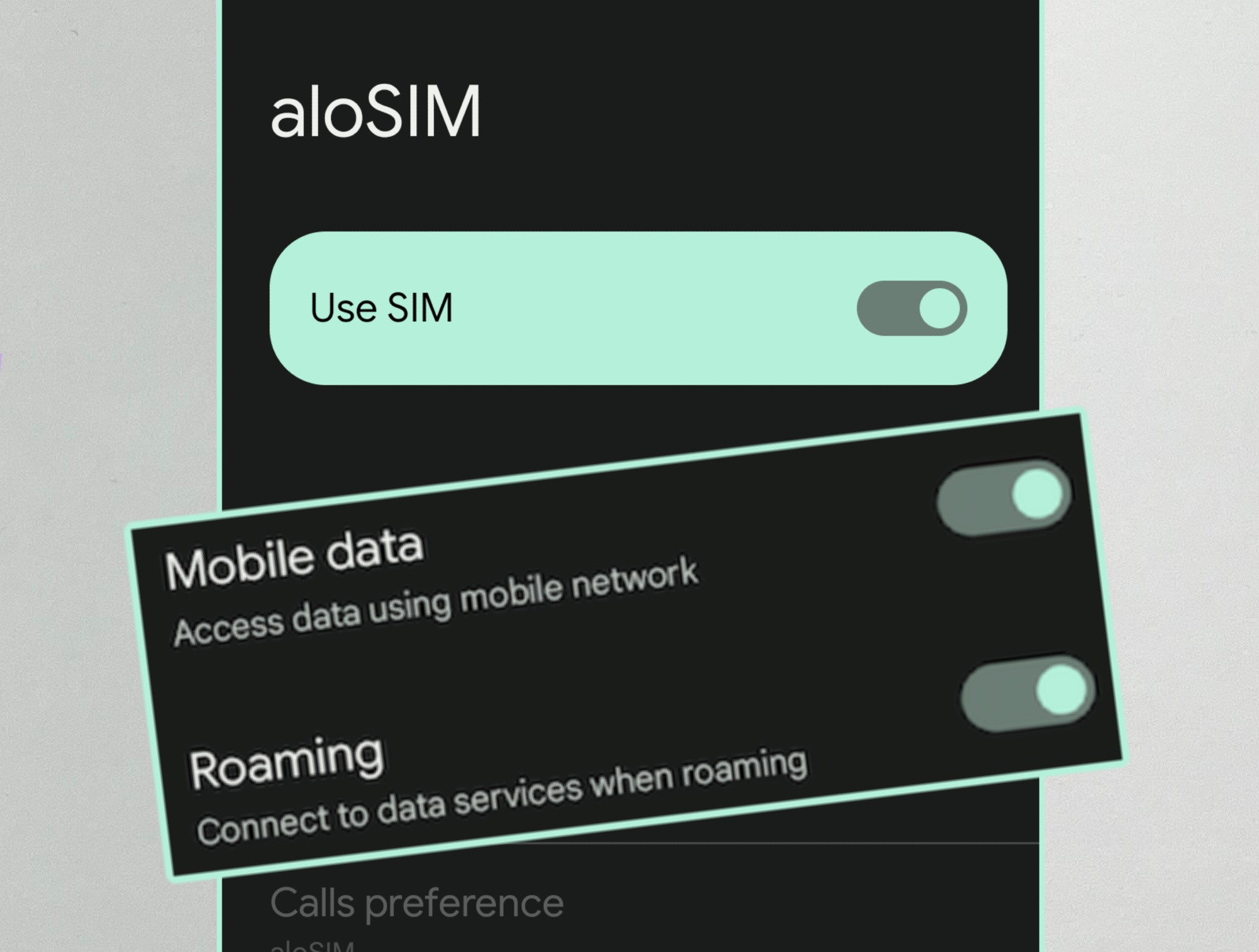
Turn on your eSIM, let it roam
Since you want your Google Pixel to start using your aloSIM data immediately when you arrive at your destination, you need to make sure your aloSIM eSIM is toggled on, allowed to use data, and allowed to roam.
Your eSIM should be toggled ON, with “Mobile data” ON and “Roaming” ON
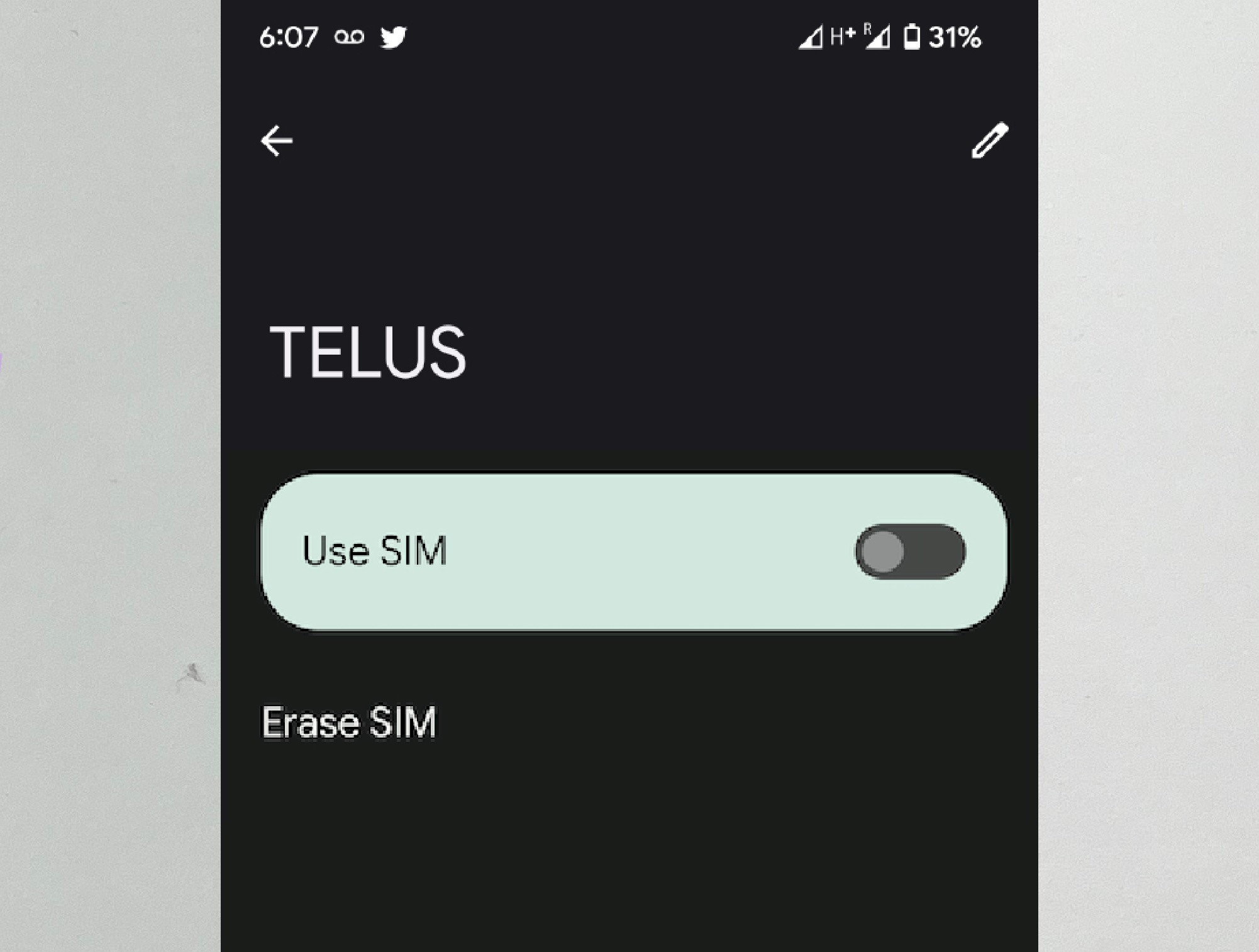
Switch your Primary SIM off
If you don’t want to keep your regular phone number active while travelling internationally (and you don’t mind missing calls/texts), you can save money by switching off this SIM entirely.
If you do this, your phone number and home data plan will not work until this setting is toggled back on, but you will guarantee you won’t pay any carrier roaming charges or international calling/texting fees.
“Settings” > “Network & internet” > SIMs > Select your primary SIM and toggle it off
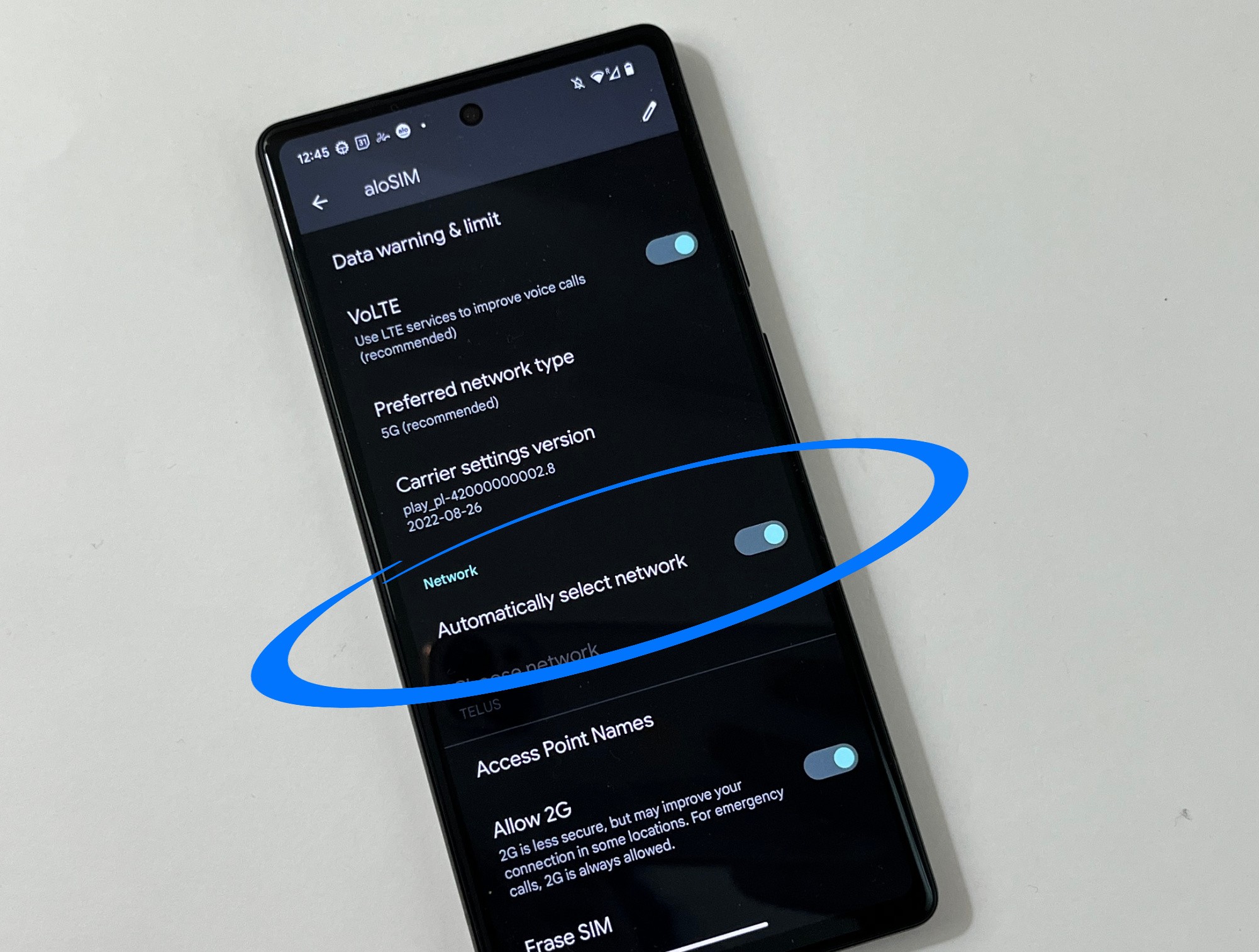
'Automatically select network' should be toggled ON
Your Google Pixel should already know to automatically select the best mobile network for you, based on your location, but it’s a good idea to make sure this setting is correct.
“Settings” > “Network & Internet” > SIMs > aloSIM > Make sure “Automatically select network” is toggled ON

Go to "Access Point Names"
Your Google Pixel might already have your APN (Access Point Name) correctly set to ‘alosim,’ but you might have to do this yourself. If your selected APN already says “alosim,” skip to Step 12. If your selected APN says something other than “alosim,” tap it to edit it.
“Settings” > “Network & Internet” > SIMs > aloSIM > Scroll down to tap “Access Point Names”
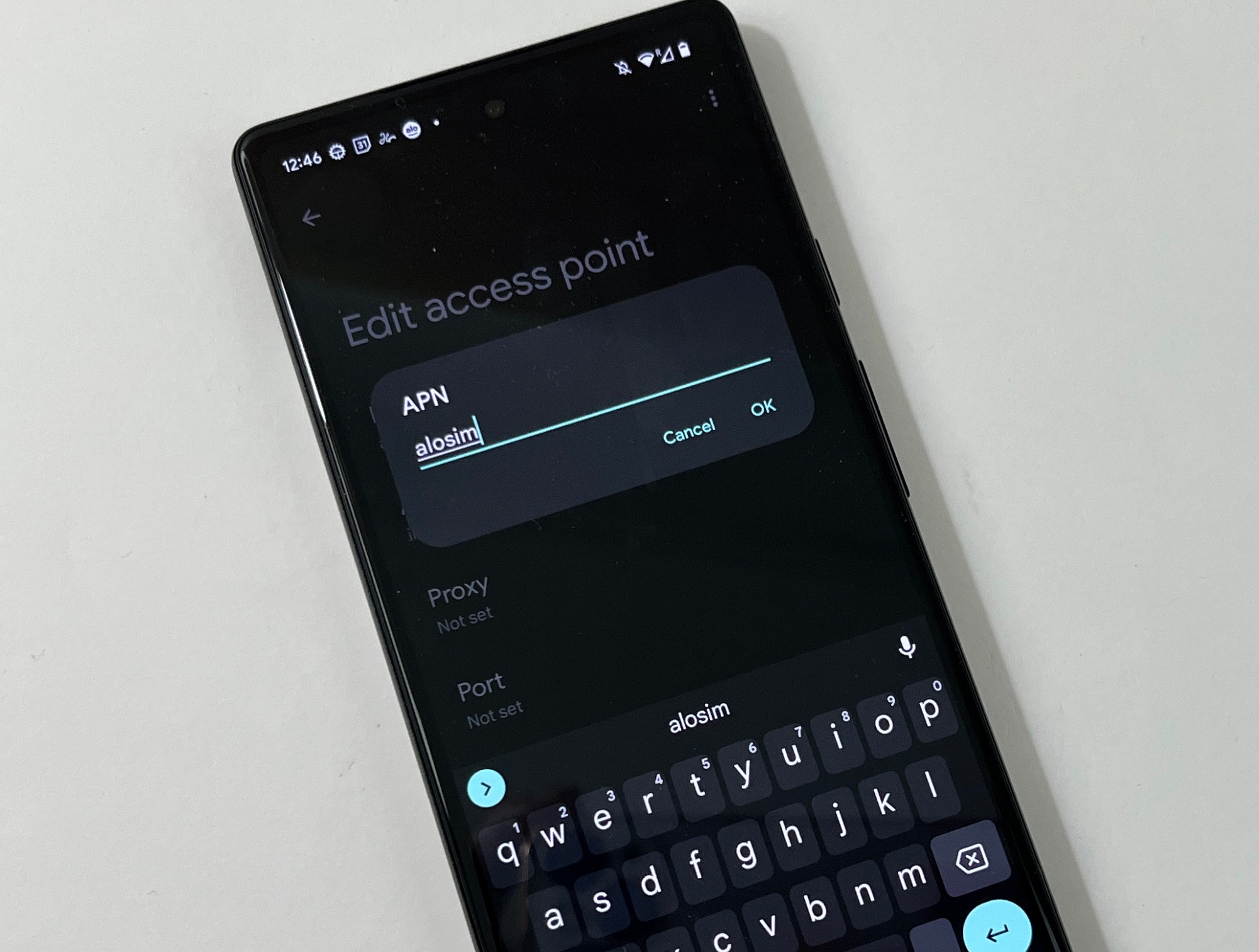
Your APN should say 'alosim' (lowercase) in the Name field and APN field
If you need to edit your access point, tap in the ‘Name’ field, type ‘alosim’ (lowercase), and tap ‘OK.’ Then tap in the ‘APN’ field, type ‘alosim’ (lowercase), and tap ‘OK.’
Make sure your access point says ‘alosim’ in the Name and APN fields
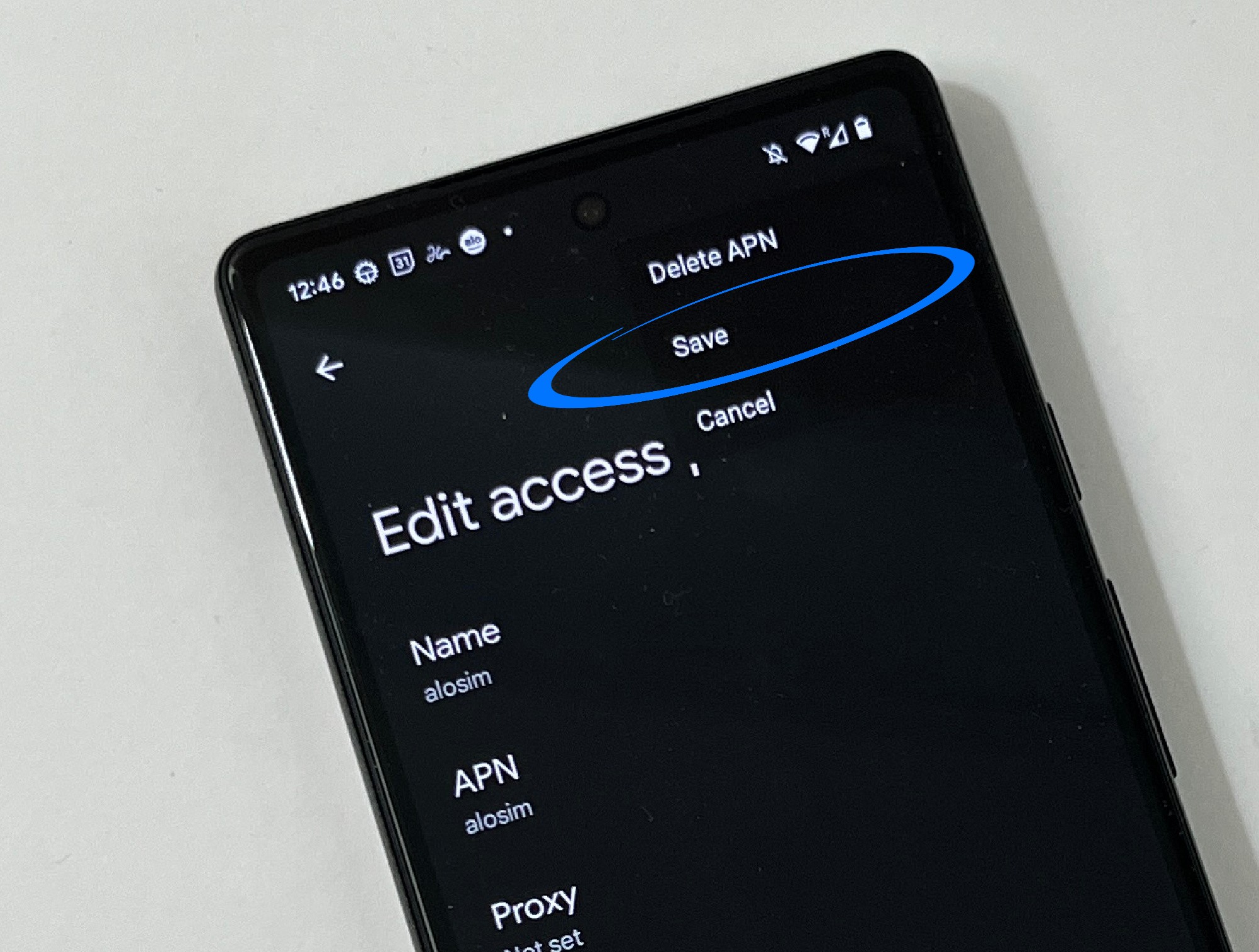
Make sure to save your APN change
Once you’ve typed ‘alosim’ into the ‘Name’ field and the ‘APN’ field, it’s important to tap the three vertical dots in the top right corner and hit “Save.
Tap the three vertical dots and save your access point changes
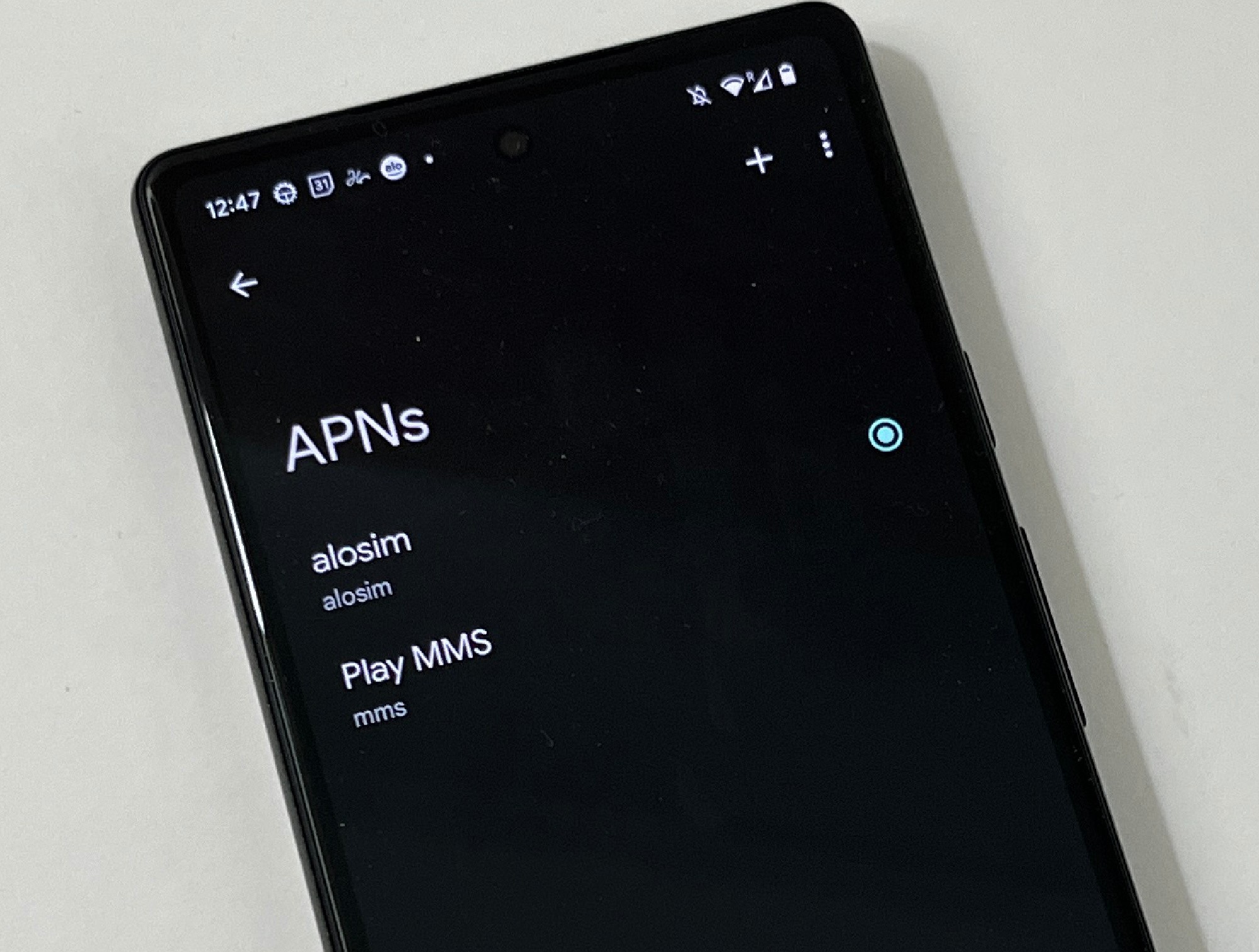
Now your APN should be set to 'alosim'
Now your selected APN (Access Point Name) should be set to ‘alosim’ in the Name field and the APN field.
Your selected APN should now be ‘alosim’
Once you're in the new country ...
Welcome! Now that you’re on international soil, those steps (above) that you’ve already completed should mean your eSIM data starts working right away …
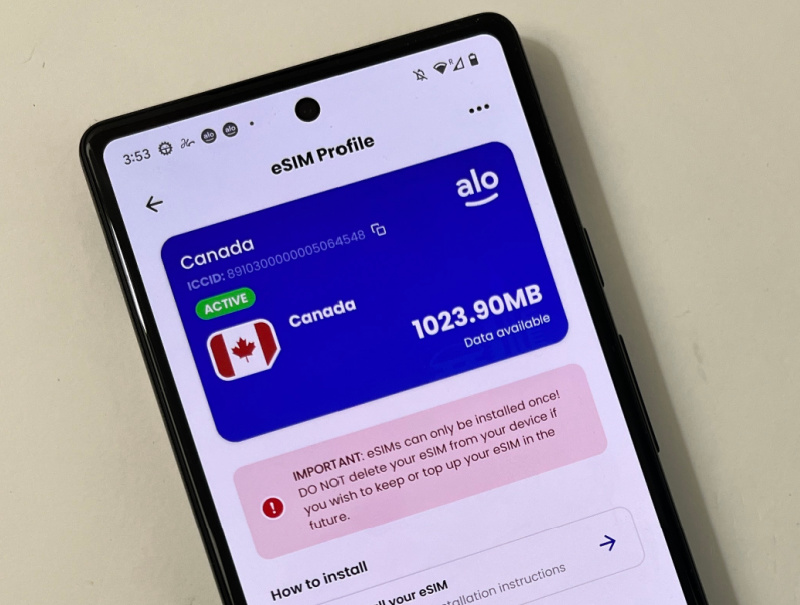
Check the eSIM in your aloSIM app
Since you’ve already completed the steps above, your Google Pixel eSIM data package should automatically be active because it’s now able to connect to a local network. If you log into your aloSIM account and tap on your eSIM, it should show a green “ACTIVE” bar. If not, tap the blue “ACTIVATE” button below.
Log into aloSIM > Tap your eSIM > See if it says “ACTIVE”

Your connection may take a few minutes
Depending on your device and your physical location, your eSIM might take up to 15 minutes to connect to a local supported network. Please make sure Airplane Mode is off and wait a few minutes to see if your eSIM will connect to a local network.
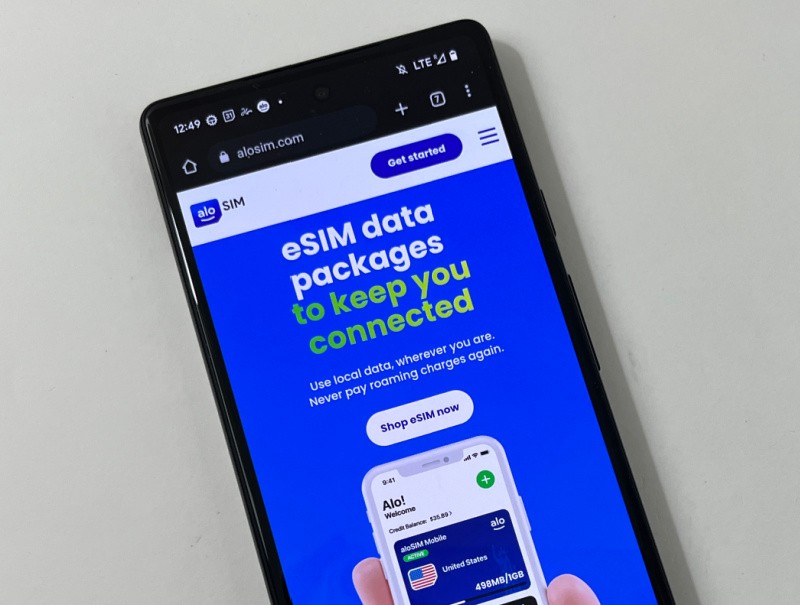
OPTIONAL: Test your data
To make sure your data is working properly, you can temporarily turn off Wi-Fi and try loading a website to see if you have an internet connection. Once you have confirmed you can load a website properly, be sure to turn your Wi-Fi back on so you can use it when it’s available (and save your data).
Turn off Wi-Fi > Load a website > Turn Wi-Fi back on
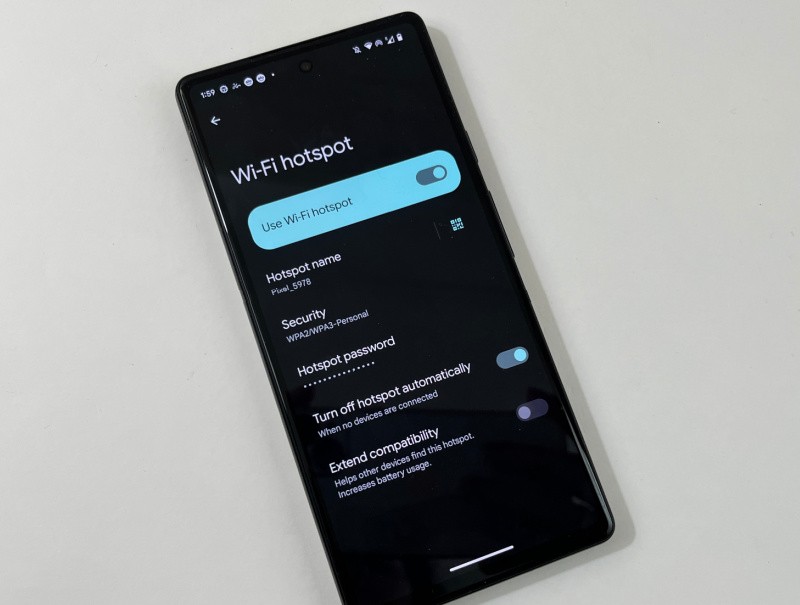
OPTIONAL: Share your data with another device via Mobile Hotspot and Bluetooth tethering
If you would like to share your aloSIM internet connection with other devices around you, you always have the option to toggle on “Wi-Fi hotspot” and “Bluetooth tethering.”
“Settings” > “Network & internet” > “Hotspot & tethering” > Toggle on “Wi-Fi hotspot” and/or “Bluetooth tethering” if you want to share your data with another device

Decide you want your phone number on?
If you change your mind and decide you’d rather have access to your regular phone number while you’re away, please walk through these steps so your Google Pixel is set up to use eSIM for data while keeping your regular phone number available for calls and texts.

Need help? We're always here!
If you have completed the steps above, but your data doesn’t seem to be working yet, please contact aloSIM Technical Support via email (support@alosim.com), in-app chat, or live chat on aloSIM.com.
Need help? aloSIM’s Support team is available 24/7 if you have questions about any part of the Google Pixel eSIM activation process.
Need prepaid data for your Google Pixel?
aloSIM has eSIM data packages for 200+ countries
Questions about using eSIM with your Google Pixel?
Our friendly aloSIM Technical Support team is available 24/7 via email (support@alosim.com) and live chat.