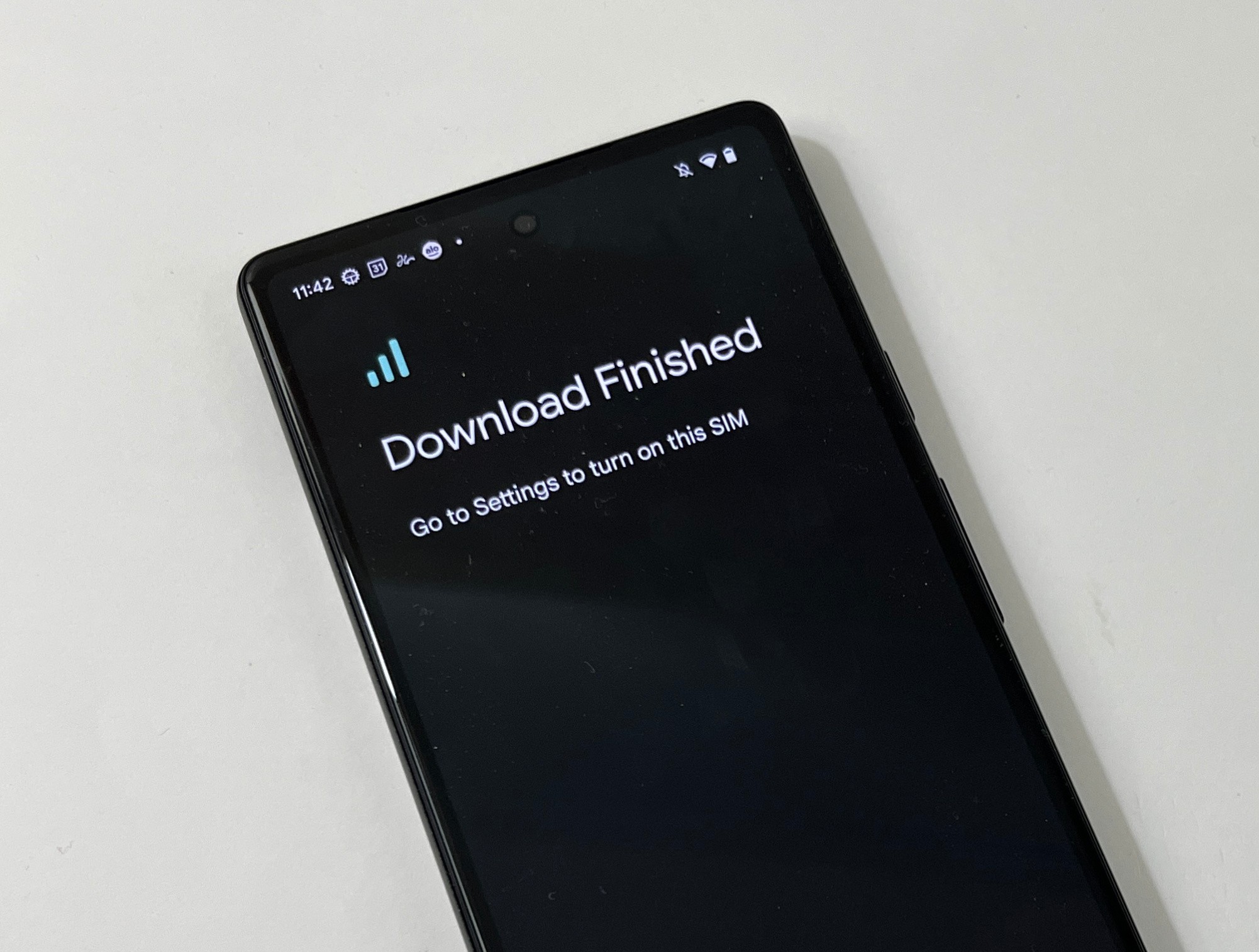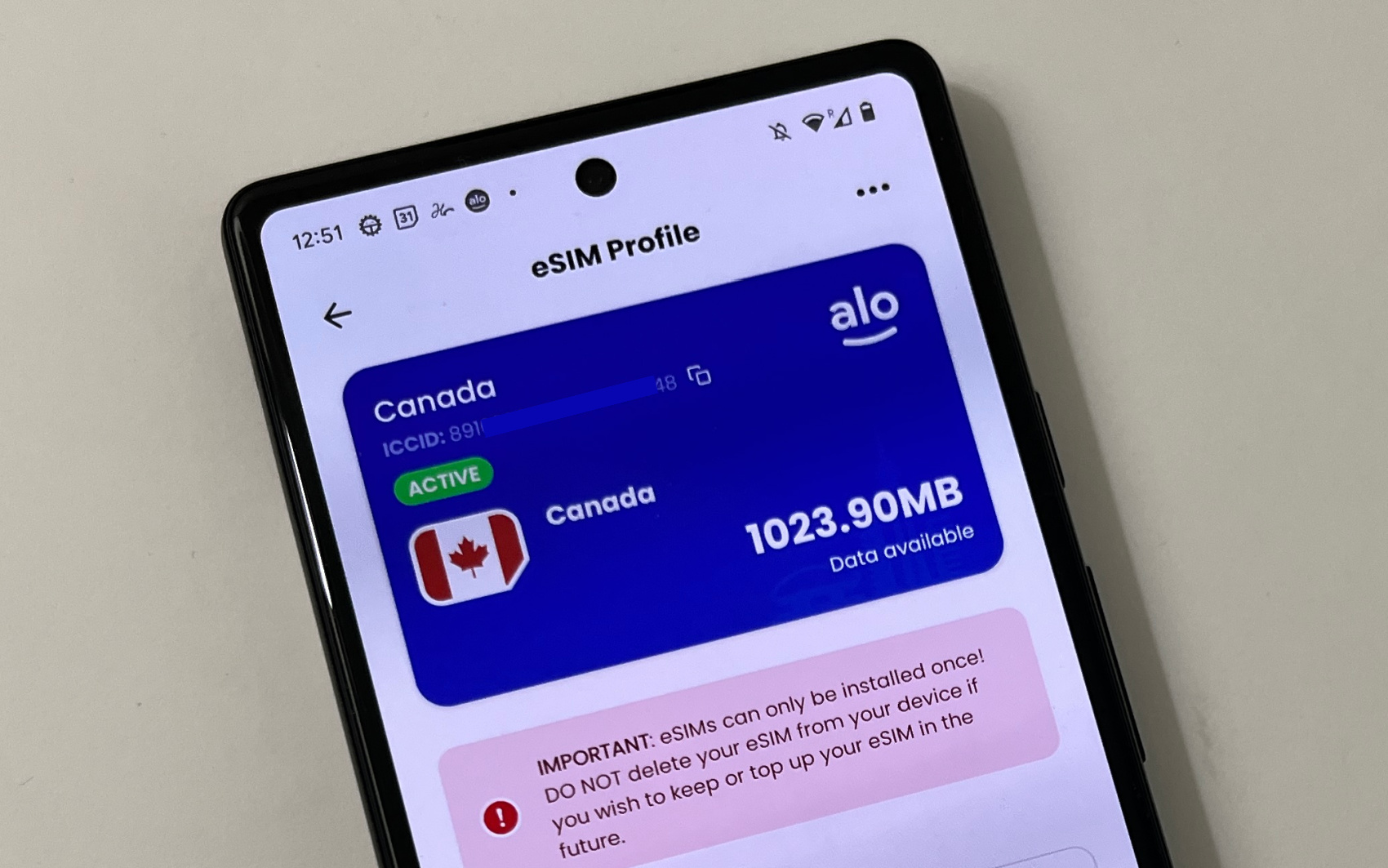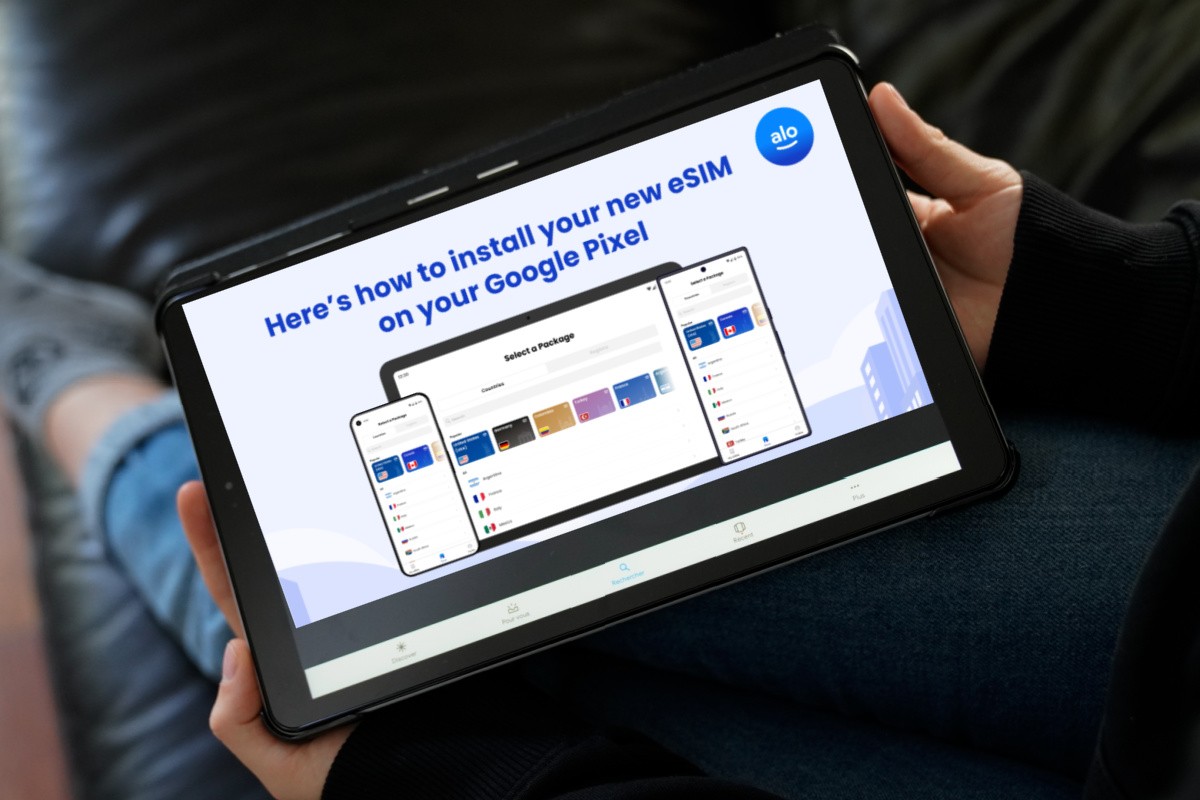When do I install my eSIM on my Google Pixel?
Always make sure to install your Google Pixel eSIM when you have a strong Wi-Fi or data connection to avoid installation errors. (We never want anyone stuck without no data connection because they can’t install their eSIM over bad Wi-Fi.)
If you’ve bought a Google Pixel eSIM to use a prepaid data package on an upcoming international trip, we recommend you install your eSIM while you’re still at home so you can make sure it’s installed correctly before you leave the country.