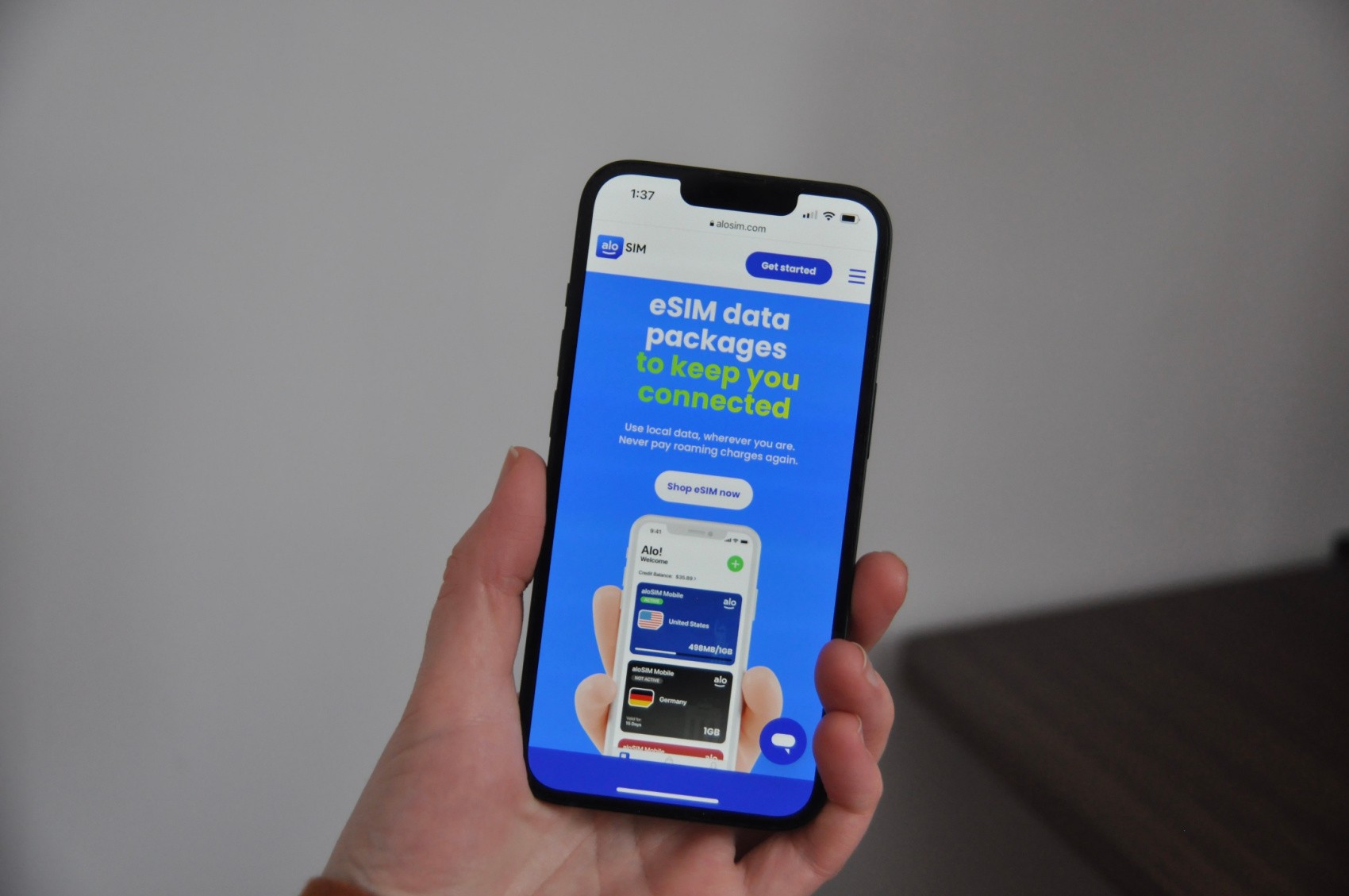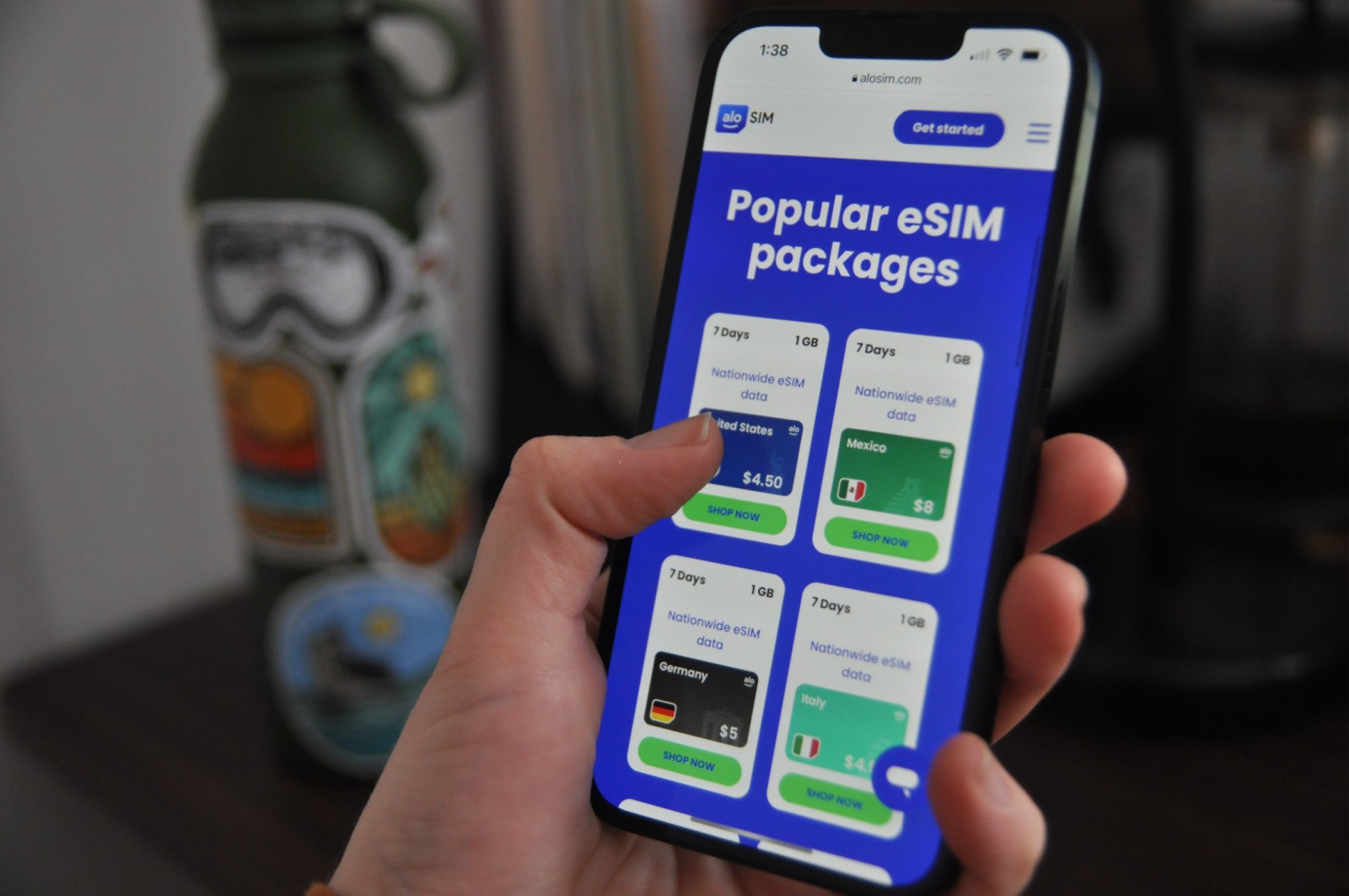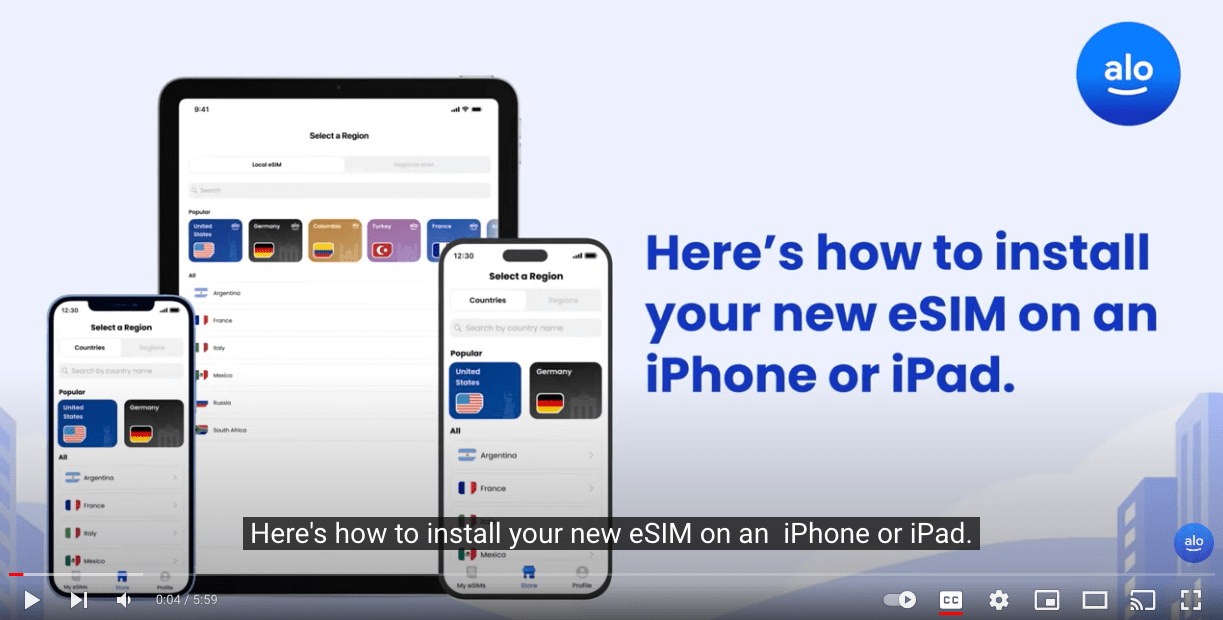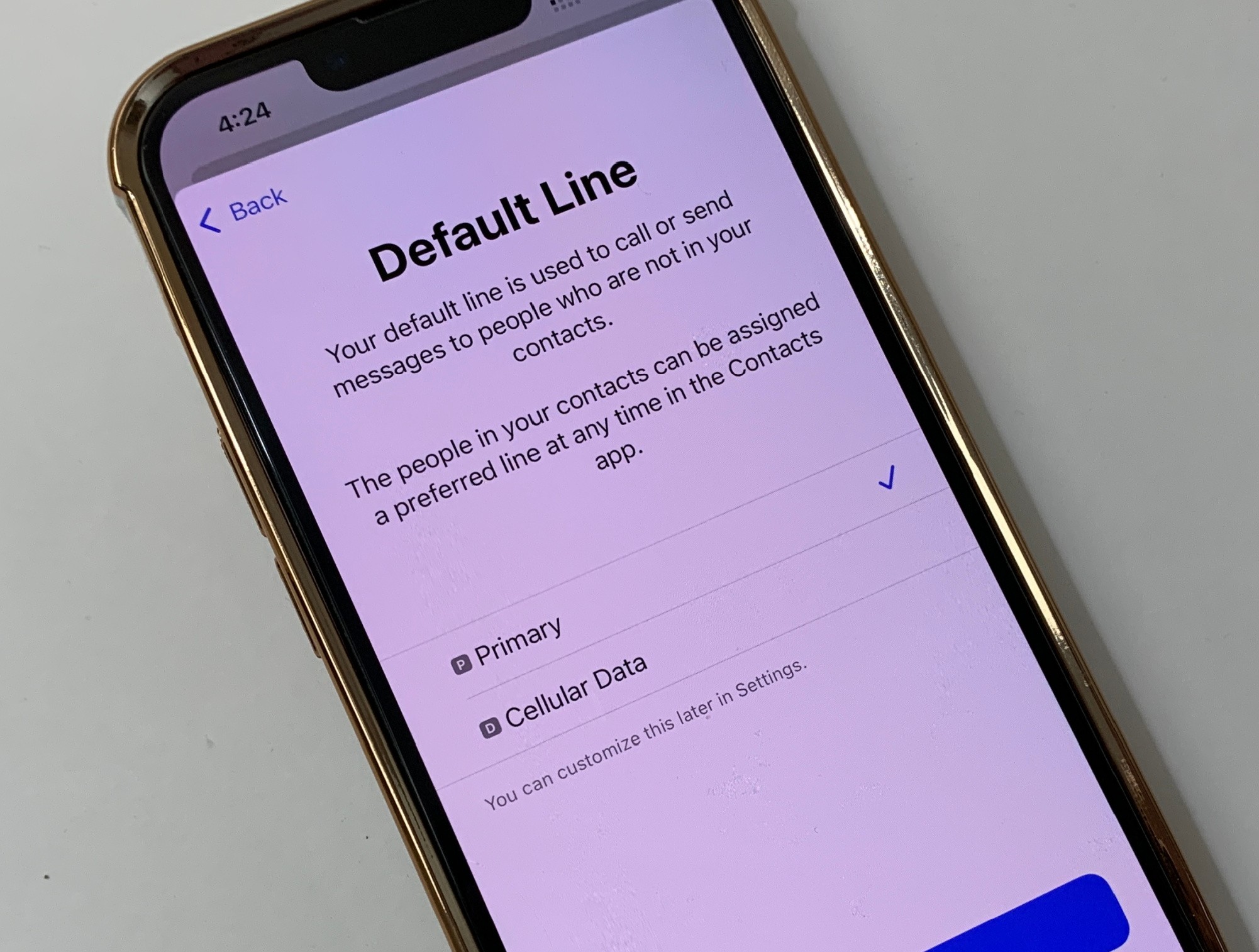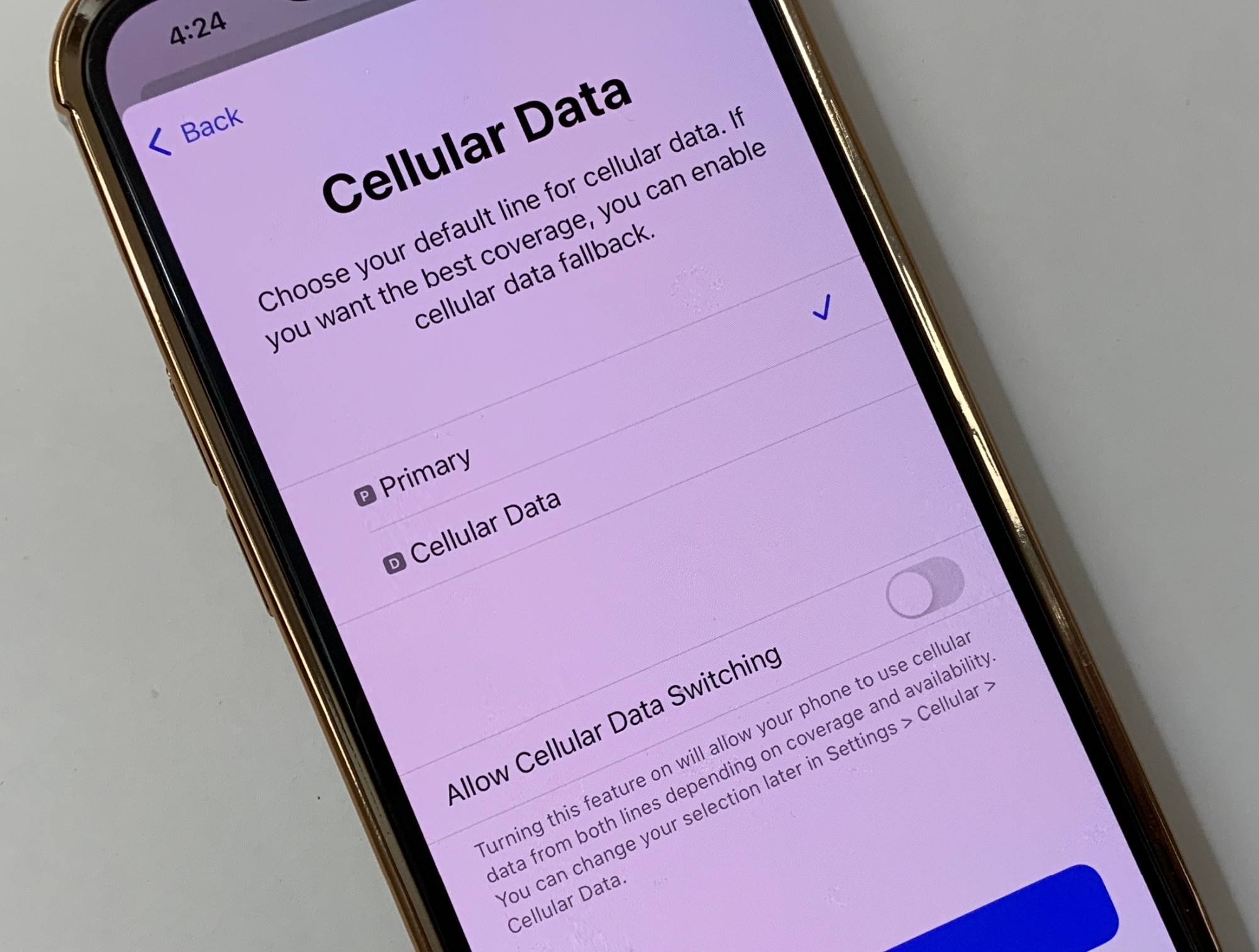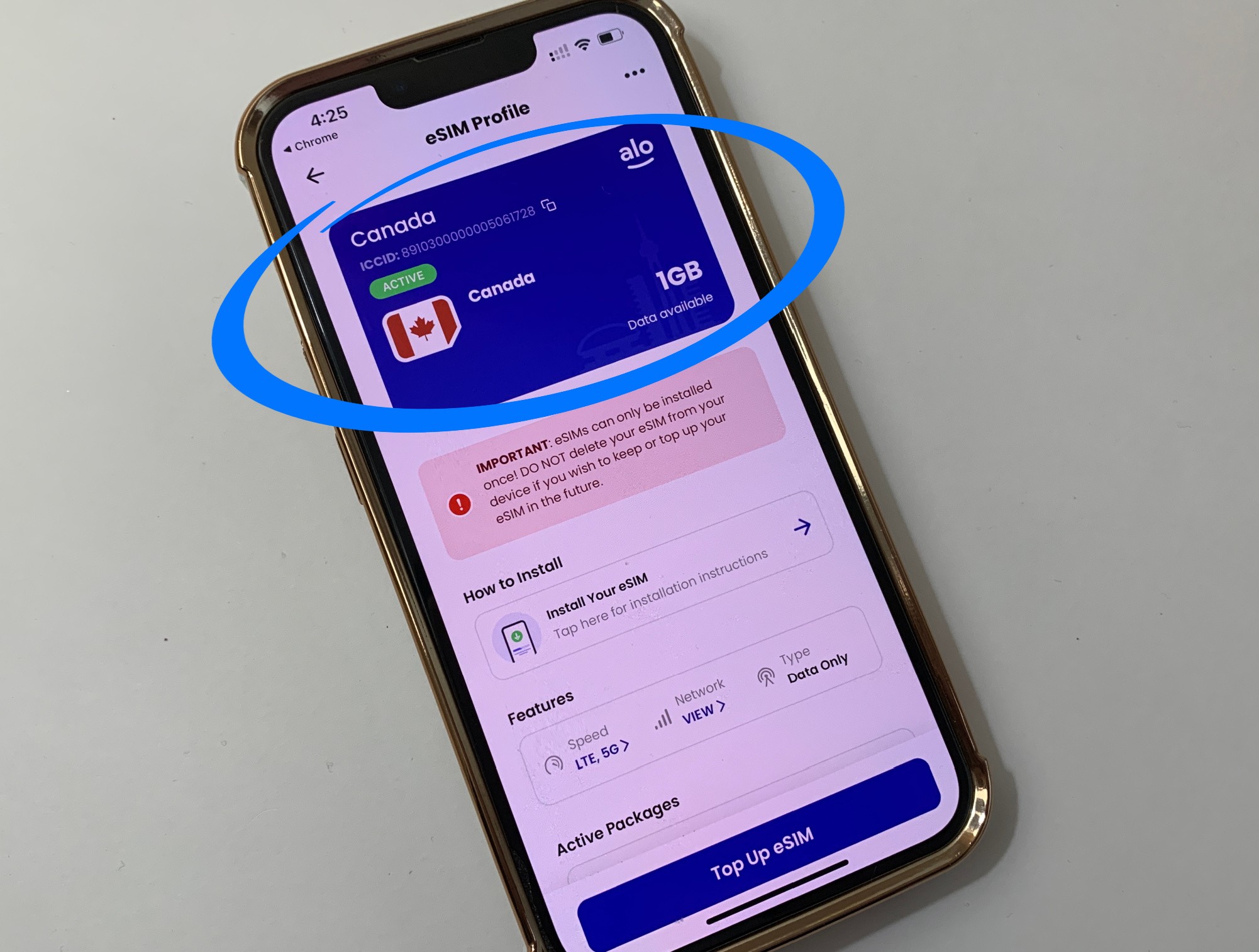When do I install my eSIM on my iPhone?
We recommended you install your eSIM while you have a strong Wi-Fi or data connection to avoid installation errors.
If you’ve bought an eSIM data package to use on an international trip, it’s a good idea to install your eSIM while you’re still at home so you can make sure it’s installed correctly before you travel internationally.
But you can also install your eSIM when you’re already travelling internationally and you want to begin using eSIM data right away.